Cómo vaciar automáticamente la papelera de reciclaje en Windows 10
Las versiones anteriores de Windows ya le ofrecían la opción de limitar el espacio utilizado por la Papelera de reciclaje. Sin embargo, con Windows 10, también puede vaciar la papelera automáticamente según un horario. Por supuesto, la versión anterior de Windows también le permite vaciar la Papelera de reciclaje a pedido, y eso no ha cambiado con Windows 10. Sin embargo, si odia tener que vaciar la Papelera de reciclaje manualmente, tenemos la solución para usted. Hoy, le mostraremos cómo vaciar automáticamente la Papelera de reciclaje de Windows y eliminar todos los archivos de la Papelera de reciclaje en un horario en Windows 10.
Vaciar la papelera de reciclaje automáticamente en Windows 10
Este tutorial demostrará cómo utilizar la función de detección de almacenamiento de Windows 10 para eliminar periódicamente la basura de la Papelera de reciclaje. No solo lo ayudará a obtener espacio de almacenamiento adicional para aplicaciones y juegos, sino que también mantendrá su PC ordenada. También le mostraremos cómo configurar su PC con Windows 10 para eliminar directamente el contenido eliminado en lugar de moverlo primero a la Papelera de reciclaje. Así que comencemos de inmediato.
Elimine archivos directamente sin moverlos a la papelera de reciclaje
Cuando elimina archivos en su computadora, no los está eliminando para siempre. En cambio, Windows 10 solo los mueve a la Papelera de reciclaje, lo que significa que los archivos continúan ocupando un valioso espacio en el disco duro. La principal ventaja aquí es que puede restaurarlos en cualquier momento que desee, pero no es la solución más eficiente en cuanto al espacio. Así que así es como puede ahorrar un valioso espacio de almacenamiento al eliminar sus archivos directamente sin moverlos a la Papelera de reciclaje:
- Haga clic derecho en el icono de la Papelera de reciclaje en su escritorio y presione Propiedades.
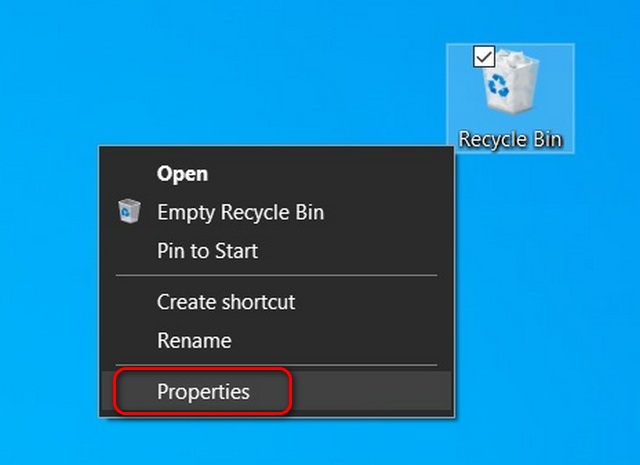
- En la ventana Propiedades, seleccione la unidad para la que desea cambiar la configuración. Luego, seleccione la opción que dice “No mueva archivos a la Papelera de reciclaje. Eliminar archivos inmediatamente cuando se eliminan“. Finalmente, golpea Aplicar para guardar su configuración.
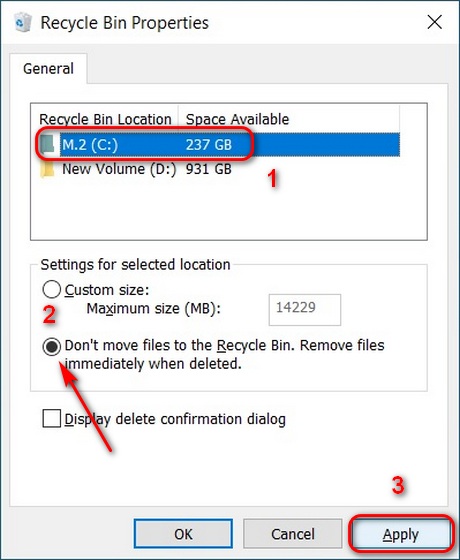
- Repita el proceso para las otras unidades en su PC con Windows 10. Una vez que haya terminado, presione okey para guardar su nueva configuración y cerrar la ventana.
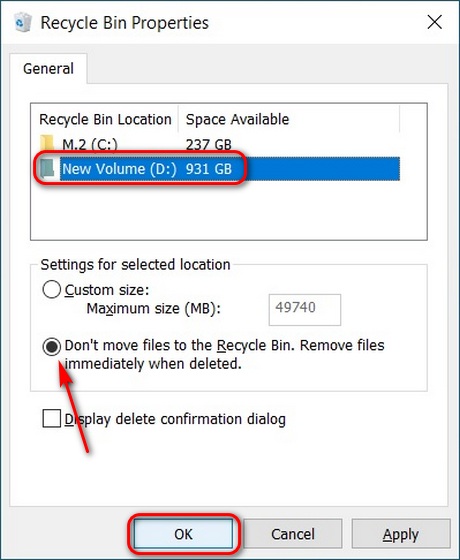
Una vez que cambie esta configuración, debe tener cuidado al eliminar archivos porque se eliminan permanentemente y no puede restaurarlos.
Vaciar automáticamente la papelera de reciclaje según lo programado en Windows 10
La forma más fácil de vaciar la Papelera de reciclaje automáticamente en un horario es a través de una función de Windows llamada Storage Sense. Así es como lo activa:
- Abierto Ajustes (Windows Key + I) y haga clic en Sistema.

- En el panel izquierdo, seleccione Almacenamiento y luego enciende Sentido de almacenamiento. Ahora haga clic en “Configure Storage Sense o ejecútelo ahora. ” Aquí, puede elegir la frecuencia con la que desea que Windows 10 vacíe la Papelera de reciclaje automáticamente.

- A continuación, vaya al menú desplegable a continuación “Eliminar archivos de mi papelera de reciclaje si han estado allí durante más de un tiempo” en Archivos temporales. Aquí, puede especificar la frecuencia con la que desea que Windows 10 elimine los archivos de la Papelera de reciclaje automáticamente en su PC.

- Como puede ver, las opciones van desde 1 día hasta 60 días. Elija uno que se adapte a sus necesidades. También puede seleccionar ‘Nunca’ si desea restaurar cualquier archivo eliminado de la Papelera de reciclaje en cualquier momento.

¡Eso es todo! Todos los archivos y carpetas de la Papelera de reciclaje en su computadora con Windows 10 ahora se eliminarán automáticamente según el período de tiempo elegido.
Recupere espacio de almacenamiento limpiando automáticamente la papelera de reciclaje
Ahora que sabe cómo eliminar automáticamente los archivos de la Papelera de reciclaje, esperamos que pueda recuperar algo de espacio de almacenamiento en su computadora con Windows 10. Para recuperar aún más espacio, consulte nuestra guía detallada sobre cómo eliminar archivos temporales en Windows 10. Además, también vea cómo puede acelerar su PC con Windows 10 para que nunca se sienta lento o con retraso. Finalmente, si necesita espacio de almacenamiento adicional, consulte las SSD de mejor presupuesto que puede comprar ahora mismo.



