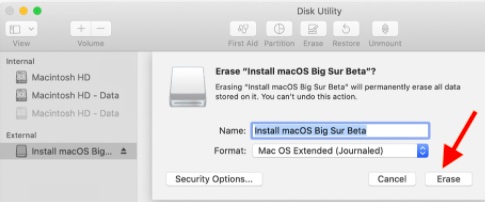Cómo proteger con contraseña archivos y carpetas en Windows 11 (2022)
Hay muchos programas de cifrado para Windows 11 que le permiten proteger volúmenes y unidades. Pero, ¿qué sucede si desea proteger con contraseña los archivos y carpetas en Windows 11 con un cifrado de hierro? Bueno, en este artículo, le ofrecemos seis métodos sencillos para proteger sus archivos, documentos y carpetas confidenciales con una contraseña personalizada. Entonces, sin demora, avancemos y aprendamos cómo agregar protección con contraseña a archivos y carpetas en Windows 11.
Proteger archivos y carpetas con contraseña en Windows 11 (2022)
Hemos incluido seis formas diferentes de proteger con contraseña archivos y carpetas en Windows 11. También puede proteger con contraseña documentos como Word, PowerPoint y PDF. Expanda la tabla a continuación y encuentre todas las soluciones aquí.
Proteger archivos y carpetas con contraseña en Windows 11 con 7-Zip
Puede que esté familiarizado con 7-Zip como una de las mejores alternativas de WinZIP y WinRAR, sin embargo, es mucho más que eso. Puede usar 7-Zip para proteger archivos y carpetas con contraseña en Windows 11. No solo eso. La herramienta también es compatible con el cifrado AES de 256 bits de última generación para proteger los archivos y las carpetas en Windows 11, de modo que nadie pueda descifrar la contraseña y acceder a sus archivos. La única desventaja es que los archivos cifrados son visibles para todos los usuarios, lo que significa que cualquiera puede eliminarlos.
Sin embargo, incluso si transfiere el archivo encriptado a otra computadora y usa otro software de archivo como WinRAR para abrir el archivo, aún necesita ingresar la contraseña para descifrar eso. Básicamente, el cifrado también es compatible con otros software y plataformas. Habiendo dicho eso, vamos a ir a través de los pasos.
1. Primero, adelante y descargar 7-Zip de aquí. Es una aplicación gratuita y de código abierto y se clasifica constantemente entre las mejores aplicaciones de Windows 11. Después de descargarlo, instale el programa.
2. A continuación, para proteger con contraseña un archivo o carpeta en Windows 11, haga clic derecho sobre él y seleccione “Mostrar más opciones” del menú contextual. Por ejemplo, aquí estoy eligiendo una carpeta.

3. Después de eso, vaya a “7-Zip” y haga clic en “Añadir al archivo“.

4. Se abrirá una nueva ventana. Haga clic en el menú desplegable junto a “Nivel de compresión” y seleccione “Tienda“. En el lado derecho, debajo de “Cifrado”, ingrese la contraseña para proteger el archivo o la carpeta. También puede habilitar “Eliminar archivos después de la compresión” en caso de que desee eliminar el archivo normal después del cifrado. Finalmente, haga clic en “Aceptar”.

5. Instantáneamente, un archivo con .7z extensión se creará en la misma carpeta. Este archivo en particular está protegido con contraseña y nadie puede acceder al contenido dentro del archivo. Si intenta abrir el archivo, le pedirá la contraseña para descifrarlo. Incluso si lo abre usando otro programa de archivo en otra computadora o plataforma, aún necesitará la contraseña para abrirlo.

6. También puede ocultarlo haciendo clic con el botón derecho en el archivo y seleccionando “Propiedades“.

7. Aquí, habilite el “Oculto” casilla de verificación, y ya está.

8. Para mostrar archivos ocultos en Windows 11, haga clic en “Ver” en la barra de menú superior y seleccione Mostrar -> Elementos ocultos. Eso es todo.

Proteger archivos y carpetas con contraseña en Windows 11 con OneDrive
Si desea proteger archivos y carpetas con contraseña tanto localmente como en la nube, le recomiendo usar OneDrive. Admite una característica útil llamada “Bóveda personal”, donde puede almacenar sus archivos, carpetas y documentos importantes. Incluso si no tiene una suscripción a Microsoft 365, aún obtiene la característica Bóveda personal, pero es restringido a solo 3 archivos. Para los usuarios de pago, no hay limitaciones.
Lo que me gusta de la bóveda personal de OneDrive es que cada vez que intente acceder a ella, tendrá que ingrese un código 2FA, que se envía a su ID de correo electrónico. Solo después de ingresar el código, puede acceder a los archivos dentro de Personal Vault. No solo eso, también usa Bitlocker para cifrar los archivos almacenados en Personal Vault y nunca se almacenan en caché. Y después de 20 minutos de inactividad, Personal Vault se bloquea automáticamente. Con todo, Personal Vault de OneDrive es una característica excelente para almacenar archivos y carpetas confidenciales en Windows 11 con un código 2FA.
1. OneDrive generalmente se instala en Windows 11 de forma predeterminada, pero si no lo tiene, puede descargar e instalarlo desde aquí.
2. A continuación, vaya a la barra de tareas y abra OneDrive desde la bandeja del sistema. Aquí, haga clic en el icono de “configuración” y elija “Desbloquear bóveda personal“.

3. Ahora, haz clic en “próximo” y configure Personal Vault dentro de su carpeta OneDrive.

4. Una vez hecho esto, abra OneDrive desde su perfil de usuario y encontrará “Bóveda personal” aquí. Abrelo.

5. Ahora, ingrese el código de autenticación de dos factores (2FA) enviar a su cuenta de correo electrónico, y se le permitirá acceder a la Bóveda.

6. Aquí puedes almacenar todos sus archivos confidencialesdocumentos y carpetas.

7. Después de 20 minutos de inactividad, la Bóveda se bloqueará automáticamente. También puede hacer clic con el botón derecho en él en la carpeta OneDrive e ir a Mostrar más opciones -> Bloquear bóveda personal. Así es como puede proteger con contraseña archivos y carpetas en Windows 11 usando OneDrive.

Proteger con contraseña los documentos de Microsoft Office en Windows 11
Si desea proteger con contraseña sus documentos de Office Word, presentaciones de PowerPoint y hojas de Excel en Windows 11, no necesita instalar una aplicación de terceros. La función de seguridad está integrada directamente en Microsoft Office y puede establecer una contraseña para cada documento con facilidad. Aquí está cómo hacerlo.
1. Abra el documento de Office en su PC con Windows 11 y haga clic en “Cola” en la barra de menú superior.

2. A continuación, vaya a “Información” y haga clic en “Proteger documento“. Aquí, elija “Cifrar con contraseña”.

3.Siguiente, Introduce la contraseña y haga clic en “Aceptar”. Tenga en cuenta que, si olvida la contraseña, no podrá acceder al documento de Office por ningún otro medio. Así que anote la contraseña en algún lugar seguro para su uso posterior.

4. Ahora, cuando abres el Documento de oficina, tendrás que introducir la contraseña. La protección con contraseña funciona incluso en otras plataformas.

Cómo proteger con contraseña los archivos PDF en Windows 11
También puede proteger con contraseña sus archivos PDF en Windows 11 usando Smallpdf, que es uno de los mejores editores de PDF que enumeramos en nuestro resumen recientemente. Esta aplicación le permite encriptar rápidamente sus archivos PDF con una contraseña, y así es como funciona:
1.Descargar Pequeñopdf desde el enlace aquí e instálelo en su PC con Windows 11.
2. A continuación, seleccione “Proteger PDF” en el menú de la izquierda.

3. Después de eso, agregue su archivo PDF e ingrese la contraseña en la esquina superior derecha. A continuación, haga clic en “Agregar contraseña” y se guardará un archivo PDF protegido en la misma carpeta.

4. Ahora, abra el archivo PDF y le pedirá que Introduce la contraseña. Así es como puede proteger con contraseña los archivos PDF en Windows 11.

Unidades protegidas con contraseña en Windows 11 con cifrado BitLocker
Microsoft ofrece cifrado Bitlocker para unidades en algunas ediciones de Windows 11, incluidas Windows 11 Pro, Enterprise y Education. Es un buena función de seguridad destinada a evitar el robo de datos a través de la recuperación en caso de que te roben la computadora portátil o el disco duro. Dado que sus unidades se cifrarán con una contraseña, nadie puede acceder a los datos desde ningún entorno. Así es como puede proteger con contraseña las unidades en Windows 11 con el cifrado BitLocker.
1. Presione la tecla de Windows y escriba “bitlocker” en la barra de búsqueda. Ahora abierto “Administrar BitLocker“. Esto lo llevará al Panel de control en Windows 11.

2. A continuación, haga clic en “Activar BitLocker” debajo de la unidad “C”. También puede hacer esto para otras unidades, una vez que se complete el proceso para la unidad C.

3. Le pedirá que guarde la clave de recuperación. Por lo general, uso mi cuenta de Microsoft, pero también puede guardarla en un archivo o imprimir la clave de recuperación. Tenga en cuenta que, en caso de que algo salga mal, solo la clave de recuperación le permitirá acceder a la computadora, así que guárdela en un lugar seguro. Después de eso, mantenga todo como predeterminado y haga clic en “próximo“.

4. Finalmente, reinicia tu computadoray Windows 11 comenzará a cifrar la unidad C. Una vez que se completa el proceso, nadie puede acceder a la unidad C sin tener la contraseña o la clave de cifrado. Le sugiero que siga el mismo paso para otras unidades también.

5. Para deshabilitar el cifrado de BitLocker, abra el Panel de control nuevamente y haga clic en “Desactivar BitLocker“.

Proteja con contraseña archivos y carpetas de otros usuarios en la misma PC
Si tiene varios usuarios en su PC y desea restringir el acceso a algunos archivos y carpetas de otros usuarios, puede hacerlo con una opción de cifrado integrada en Windows 11. Siempre que otro usuario intente acceder al archivo o carpeta, Windows 11 le pedirá al usuario que ingrese la contraseña de esa cuenta de usuario en particular. Solo entonces, los archivos se descifrarán. Así es como puede proteger con contraseña archivos y carpetas en Windows 11 de otros usuarios.
1. Haga clic derecho en cualquier archivo o carpeta y elija “Propiedades“.

2. Aquí, haga clic en “Avanzado“.

3. A continuación, habilite el “Cifrar contenido para proteger los datos” casilla de verificación y haga clic en “Aceptar”.

4. Después de eso, haga clic en “Aplicar” y elija “Cifrar solo el archivo“. A continuación, haga clic en “Aceptar”.

5.A aparecerá el signo de bloqueo en el archivo, lo que indica que está encriptado y no se puede acceder desde otra cuenta de usuario. Puede repetir este proceso para tantos archivos y carpetas como desee.

6. A eliminar el cifradohaga clic con el botón derecho en el archivo o la carpeta y seleccione Mostrar más opciones -> Propiedad del archivo -> Personal.

Asegure sus archivos y carpetas en Windows 11 con una contraseña
Así es como puede proteger archivos, carpetas y unidades en Windows 11 con una contraseña o un código 2FA. Si bien existen varias soluciones, me hubiera encantado que Microsoft ofreciera una función simple de cifrado de archivos y carpetas con soporte para contraseñas personalizadas integradas en el sistema operativo. Habría hecho las cosas mucho más fáciles. De todos modos, eso es todo de nuestra parte. Si desea mejorar su privacidad en Windows 11, siga nuestra guía vinculada. Y para tener la mejor experiencia en Windows 11, diríjase a nuestro artículo sobre las mejores configuraciones de Windows 11 que debe cambiar ahora mismo. Finalmente, si tiene alguna pregunta, háganoslo saber en la sección de comentarios a continuación.