Cómo ver las contraseñas de Wi-Fi en Windows 11 (5 métodos)
Anteriormente, hubo informes de que Wi-Fi no aparecía en Windows 11, y el Wi-Fi incluso seguía desconectándose para algunos usuarios, incluso después de solucionar el problema. En caso de que aún tenga problemas de conectividad en su PC con Windows 11, puede olvidarse de la red Wi-Fi y volver a conectarse a la misma red inalámbrica. Dicho esto, asegúrese de conocer la contraseña de Wi-Fi cuando la necesite mientras se vuelve a conectar. Si no lo recuerda, siga nuestra guía y aprenda cómo ver las contraseñas de Wi-Fi en Windows 11. Puede encontrar contraseñas de Wi-Fi guardadas en Windows 11 usando cinco métodos sencillos, así que vamos a revisarlos.
Encuentra contraseñas Wi-Fi en Windows 11 (2022)
En este tutorial, hemos incluido cinco formas de encontrar contraseñas de Wi-Fi en Windows 11, incluida la aplicación de configuración, el símbolo del sistema, el panel de control, PowerShell y una aplicación de terceros. En esa nota, vamos a sumergirnos. Expanda la tabla a continuación y muévase a la sección deseada.
Ver la contraseña de Wi-Fi en Windows 11 usando el Panel de control
Puede encontrar contraseñas de Wi-Fi en Windows 11 a través del Centro de redes y recursos compartidos del Panel de control. Siga nuestras instrucciones a continuación y podrá ver las contraseñas de todas las redes Wi-Fi guardadas en su PC con Windows 11. Aquí es cómo va:
1. Primero, use el método abreviado de teclado de Windows 11 “Windows + R” para abrir el mensaje Ejecutar. Aquí, escriba ncpa.cpl y presione Entrar. Esto abrirá el Centro de redes y recursos compartidos directamente dentro del Panel de control en Windows 11.
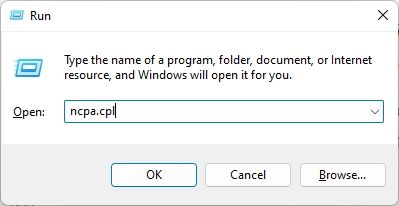
2. A continuación, haga clic derecho en la red Wi-Fi a la que está conectado actualmente. Luego, haga clic en “Estado” en el menú contextual.
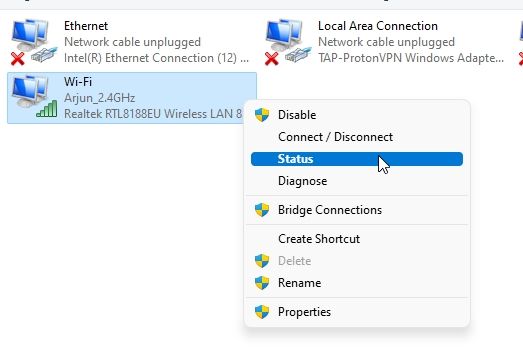
3. En la ventana emergente “Estado Wi-Fi” que aparece, haga clic en “Propiedades inalámbricas“.

4. Ahora se abrirá otra ventana. Aquí, muévase a la “Seguridad” y haga clic en la casilla de verificación junto a “Mostrar caracteres”. Revelará la contraseña de su red Wi-Fi actual. Esta es la forma más fácil de ver la contraseña de Wi-Fi en Windows 11.
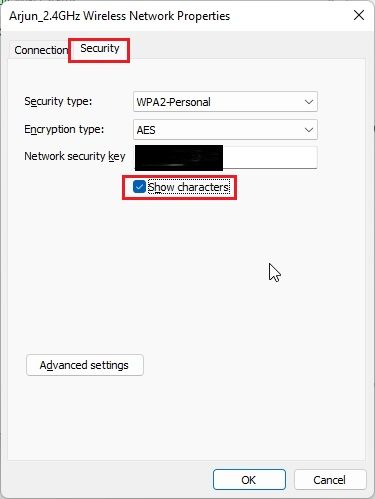
Encuentre la contraseña de Wi-Fi en Windows 11 usando la aplicación de configuración
1. También puede encontrar la contraseña de Wi-Fi en Windows 11 usando la aplicación Configuración. Presione “Windows + I” para abrir la aplicación Configuración y vaya a la sección “Red e Internet” de la barra lateral izquierda.
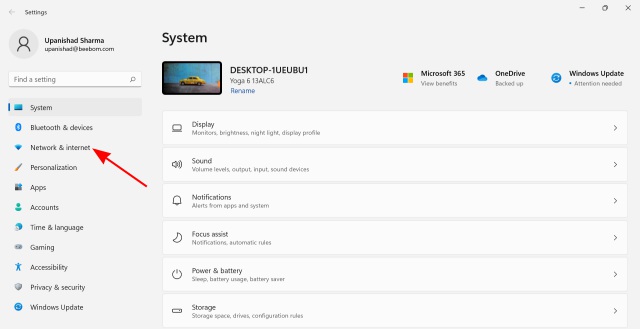
2. Luego, haga clic en “Configuración de red avanzada” en la parte inferior del panel derecho.
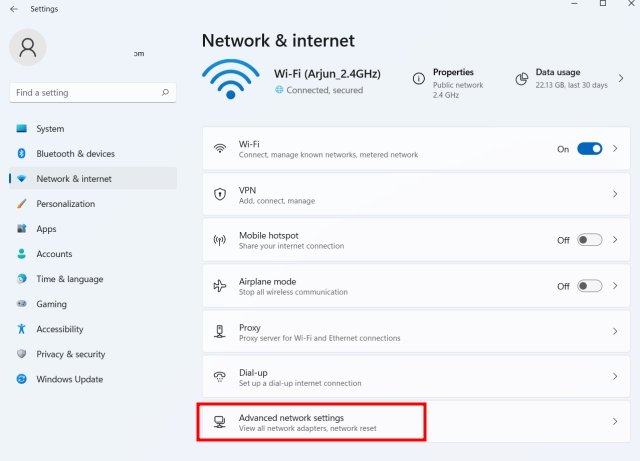
2. A continuación, desplácese hacia abajo y haga clic en “Más opciones de adaptador de red“. Se abrirá el “Centro de redes y recursos compartidos” en el Panel de control.
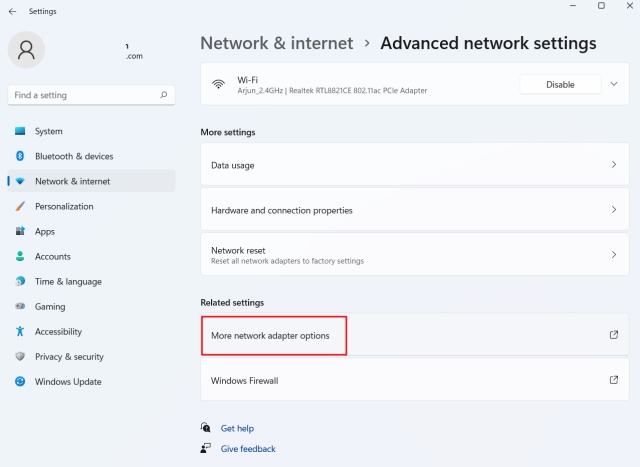
3. Ahora, haga clic derecho en su adaptador “Wi-Fi” y elija “Estado” en el menú contextual.
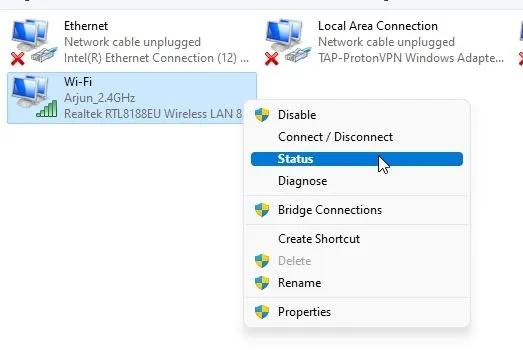
4. Luego, abre “Propiedades inalámbricas” desde la ventana emergente que aparece en su pantalla.

5. Después de eso, en la siguiente ventana, cambie a la pestaña “Seguridad” y habilite el “Muestra caracteres” casilla de verificación para revelar la contraseña de Wi-Fi de su red actual. Así es como puede ver la contraseña de Wi-Fi usando la aplicación de configuración de Windows 11.
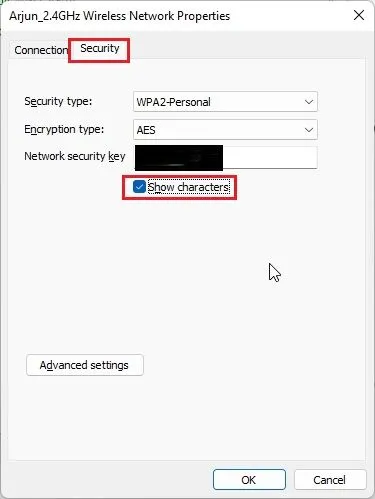
Encuentre la contraseña de Wi-Fi en Windows 11 usando CMD o PowerShell
Si desea encontrar la contraseña de Wi-Fi en Windows 11 mediante el símbolo del sistema o PowerShell, puede hacerlo siguiendo los pasos a continuación. Hemos demostrado los pasos en el símbolo del sistema, pero los mismos comandos también funcionan en PowerShell.
1. Presione la tecla de Windows y escriba “cmd” en la barra de búsqueda del menú Inicio. Ahora, haga clic en “Ejecutar como administrador” en el panel derecho. Además, si siempre desea abrir aplicaciones como administrador en Windows 11, siga nuestra guía vinculada.
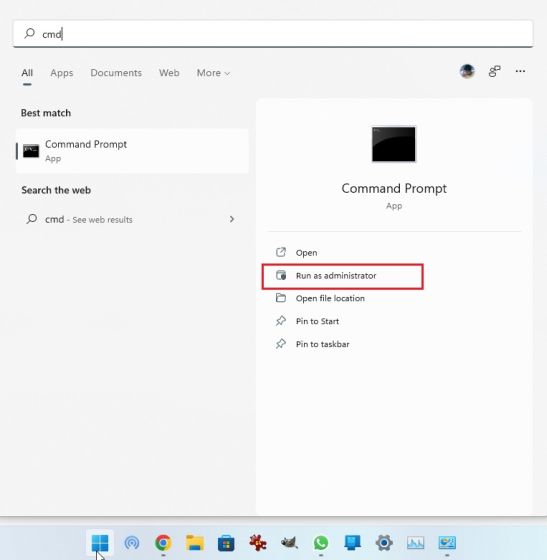
2. En la ventana CMD, ejecute el siguiente comando para mostrar una lista de todas las redes Wi-Fi guardadas en su PC con Windows 11. Aquí, anotar el nombre del perfil (distingue entre mayúsculas y minúsculas) para el que desea conocer la contraseña.
netsh wlan show profiles
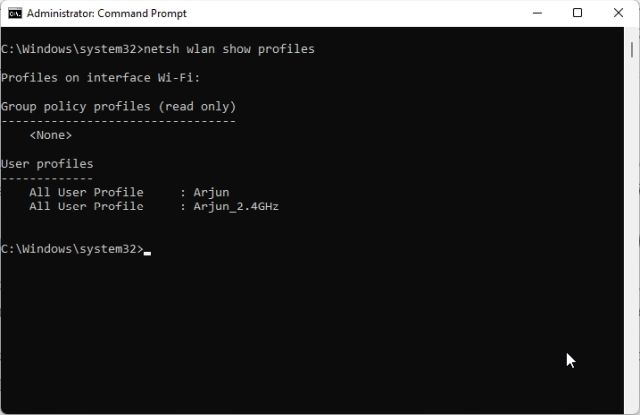
3. A continuación, ejecute el siguiente comando con la siguiente sintaxis. Sólo reemplazar WiFi profile name con el nombre del perfil anotó en el paso anterior.
netsh wlan show profile name="WiFi profile name" key=clear
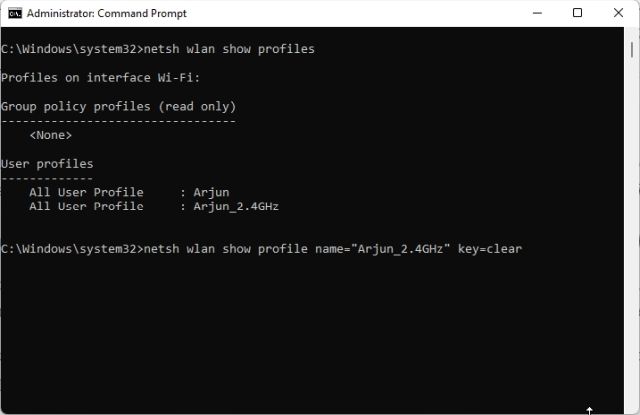
4. Ahora, ejecute el comando y el símbolo del sistema mostrará todos los detalles de esa red Wi-Fi en particular. Luego, desplácese hacia abajo y busque “Contenido clave” en “Configuración de seguridad”. Esa es la contraseña de su red Wi-Fi.
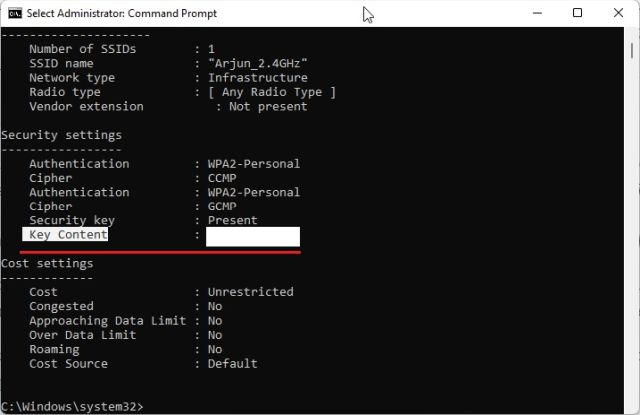
Ver la contraseña Wi-Fi de todas las redes guardadas mediante un script de PowerShell
Si desea verificar las contraseñas de todas las redes Wi-Fi guardadas en su PC con Windows 11, puede hacerlo con un script de PowerShell. Un usuario de GitHub ha creado un script útil que enumera todos los nombres de Wi-Fi y sus contraseñas en una tabla ordenada. Aquí está cómo usarlo.
1 primero, abrir Bloc de notas en su PC y pegue el siguiente código.
$listProfiles = netsh wlan show profiles | Select-String -Pattern "All User Profile" | %{ ($_ -split ":")[-1].Trim() };
$listProfiles | foreach { $profileInfo = netsh wlan show profiles name=$_ key="clear"; $SSID = $profileInfo | Select-String -Pattern "SSID Name" | %{ ($_ -split ":")[-1].Trim() }; $Key = $profileInfo | Select-String -Pattern "Key Content" | %{ ($_ -split ":")[-1].Trim() }; [PSCustomObject]@{ WifiProfileName = $SSID; Password = $Key }
}
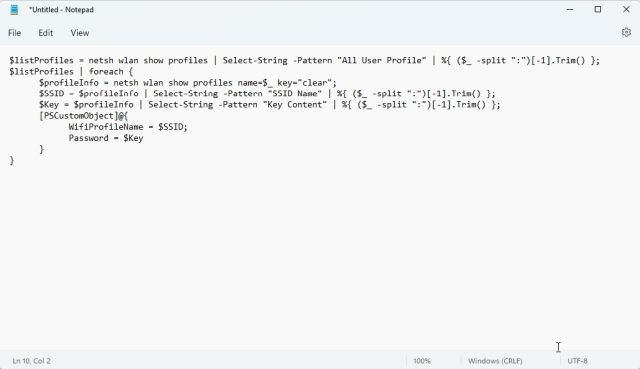
2. Ahora, haga clic en “Archivo” en el menú superior y seleccione “Guardar como“.
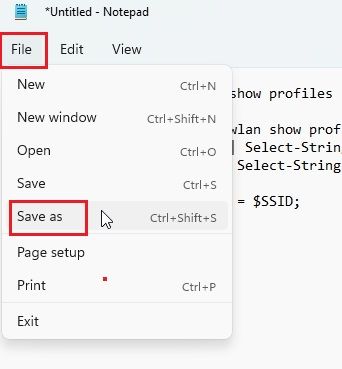
3. Después de eso, haga clic en el menú desplegable junto a “Guardar como tipo” y elija “Todos los archivos”. Ahora, asigne un nombre a su archivo de script. Pero asegúrese de agregar .ps1 (extensión) al final. Finalmente, guarde el archivo PS1. Asegúrese de guardar el archivo en su Escritorio. Hará las cosas más fáciles mientras se ejecuta el script.
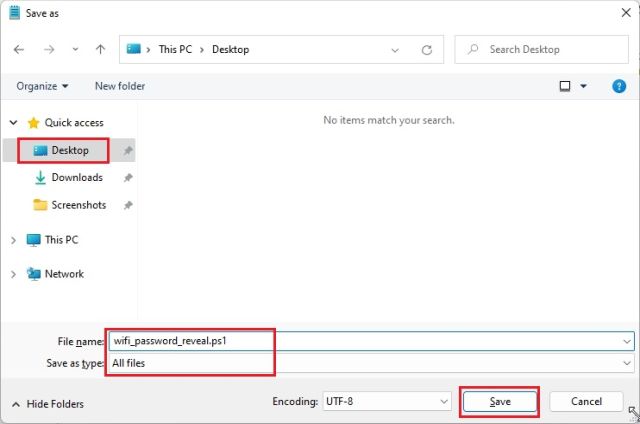
4. A continuación, presione la tecla de Windows y escriba “powershell”. Ahora, haz clic en “Ejecutar como administrador” en el panel derecho.
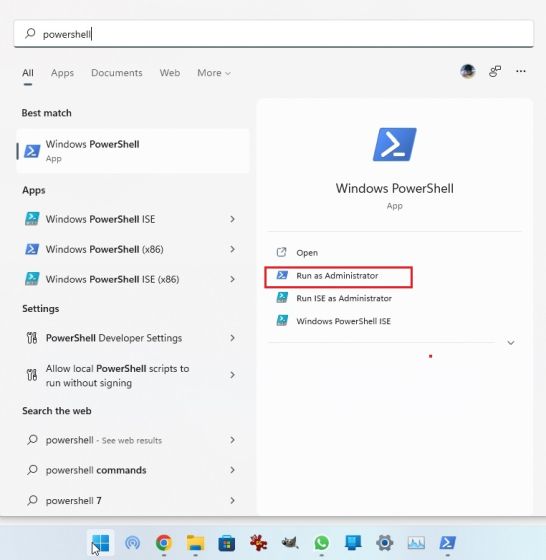
5. En la ventana de PowerShell, ejecute el siguiente comando para pasar al escritorio.
cd ~/Desktop
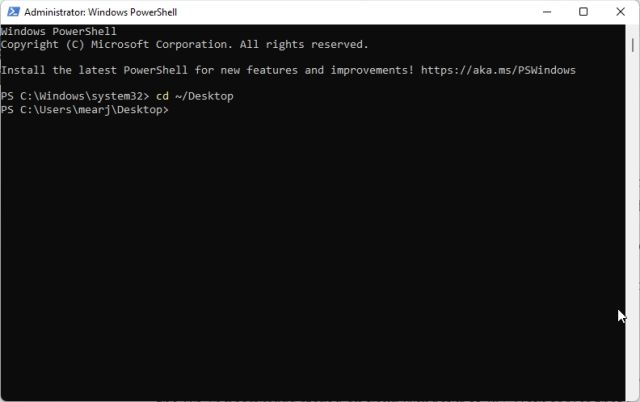
6. Después de eso, ejecute el siguiente comando. Asegurate que reemplazar filename con el nombre del guión. Y eso es. PowerShell ahora mostrará todas las contraseñas de Wi-Fi almacenadas en su PC con Windows 11. ¿Cuan genial es eso?
powershell -ExecutionPolicy ByPass -File filename.ps1

Consulte las contraseñas Wi-Fi de todas las redes en Windows 11 con una herramienta de terceros
Si está buscando una forma de ver las contraseñas de todas las redes Wi-Fi guardadas con un clic en su PC con Windows 11, puede usar una herramienta de terceros llamada WirelessKeyView, desarrollado por NirSoft. Es una utilidad gratuita que revela las contraseñas de Wi-Fi en Windows 11 con un clic. Así es como funciona:
1. Continúe y descargue WirelessKeyView desde el enlace aquí. Desplácese hasta la parte inferior y haga clic en el enlace de 64 bits para descargar el archivo. Además, anote la contraseña del archivo Zip. Lo necesitará para ejecutar el programa.
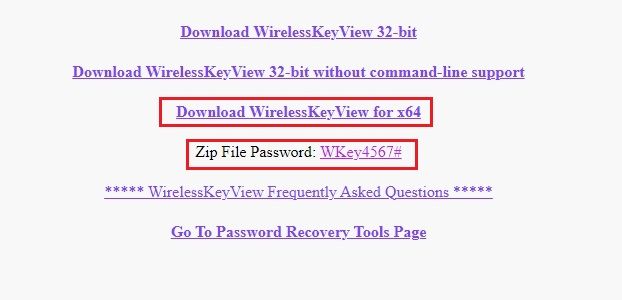
2. Después de descargar el programa, haga clic derecho sobre él y extrae la carpeta.
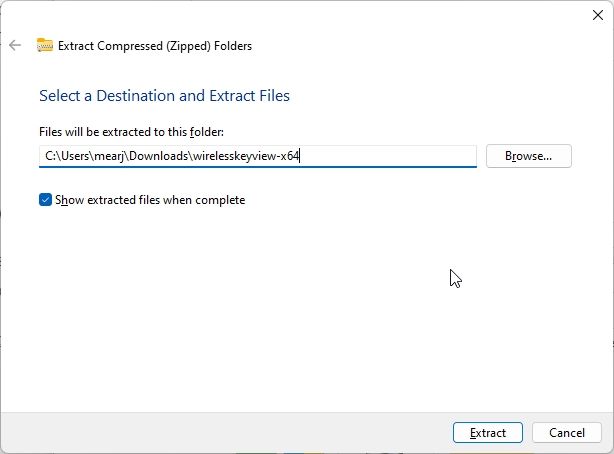
3. Abra la carpeta extraída y ejecute WirelessKeyView. Se le pedirá una contraseña, y usted necesita para ingrese el que anotó arriba.
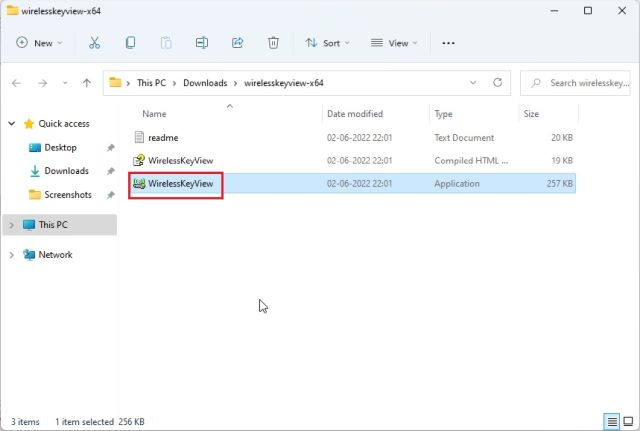
4. Finalmente, WirelessKeyView mostrará una lista de todas las redes Wi-Fi guardadas con sus contraseñas en la columna Clave (Ascii). Fácil, ¿verdad?
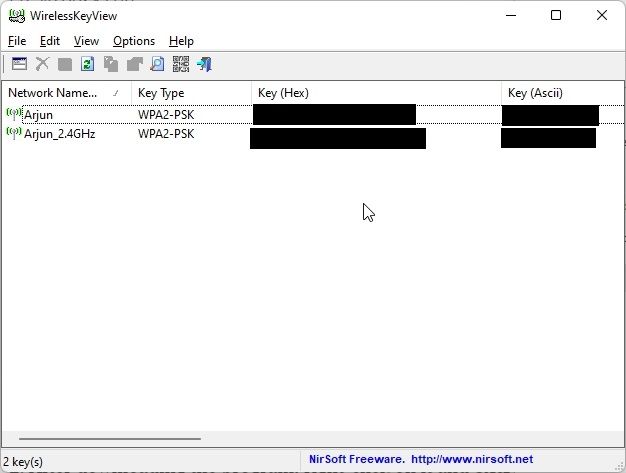
Vea rápidamente las contraseñas Wi-Fi guardadas en Windows 11
Estas son las cinco formas de encontrar contraseñas de Wi-Fi en Windows 11. Desde redes Wi-Fi individuales hasta todas las guardadas, hemos recopilado los mejores métodos para ver la contraseña de cada red en su PC. Ahora, si desea encontrar la dirección IP en las PC con Windows 11, diríjase a nuestra guía vinculada. Y para encontrar la carpeta de inicio de Windows 11, siga nuestro tutorial rápido. Finalmente, si tiene alguna pregunta, háganoslo saber en la sección de comentarios a continuación.



