Cómo cambiar su nombre en Zoom (PC, móvil y web)
Cambiar el nombre de su perfil en Zoom es relativamente fácil y puede hacerlo en el escritorio, el dispositivo móvil y en la web. De hecho, no solo puede iniciar sesión con un nuevo nombre para asistir a las reuniones, sino que incluso puede cambiar su nombre mientras ya está asistiendo a una reunión en Zoom. Ambas opciones están disponibles en computadoras de escritorio y dispositivos móviles, así como en la web. Entonces, echemos un vistazo a cómo cambiar su nombre en Zoom en unos simples pasos.
Cambie su nombre en Zoom (actualizado en mayo de 2021)
En este artículo, le mostraremos cómo puede cambiar su nombre en Zoom independientemente de si está utilizando la aplicación de escritorio, la aplicación móvil o el sitio web. También detallaremos cómo cambiar su nombre de la configuración global o incluso mientras está en medio de una reunión. Entonces, sin más preámbulos, comencemos:
Cambie su nombre de zoom de forma permanente desde la configuración
Zoom le permite editar su nombre de usuario fácilmente usando su sitio web, el cliente de escritorio y las aplicaciones móviles de Android e iOS. Así es como lo haces:
Uso del sitio web de Zoom
- En primer lugar, inicie sesión en Zoom (enlace al sitio web) en un navegador de escritorio de su elección y vaya a “Perfil”Pestaña de la barra lateral izquierda. Ahora, haga clic en “Editar”Botón junto a su nombre.

- En la página siguiente, puede cambiar su nombre para mostrar, su nombre de usuario, o ambos en Zoom. Finalmente, presione “Ahorrar”Aplicar el cambio.
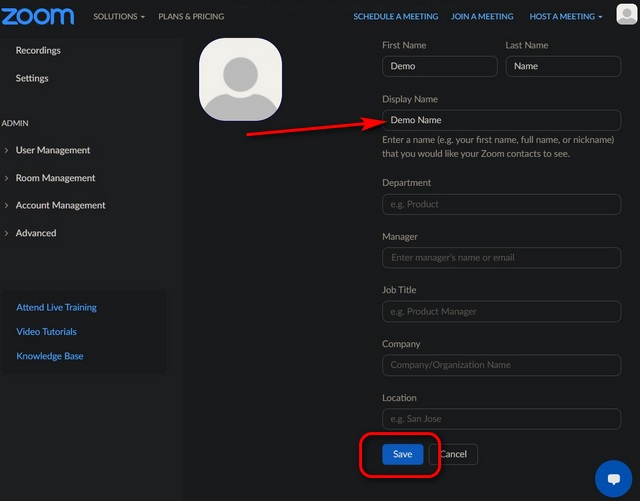
Usando la aplicación de escritorio de Windows o Mac
- Abra el cliente Zoom Windows y iniciar sesión si aún no ha iniciado sesión. Ahora haga clic en “Ajustes”Botón (símbolo de engranaje) en la esquina superior derecha.
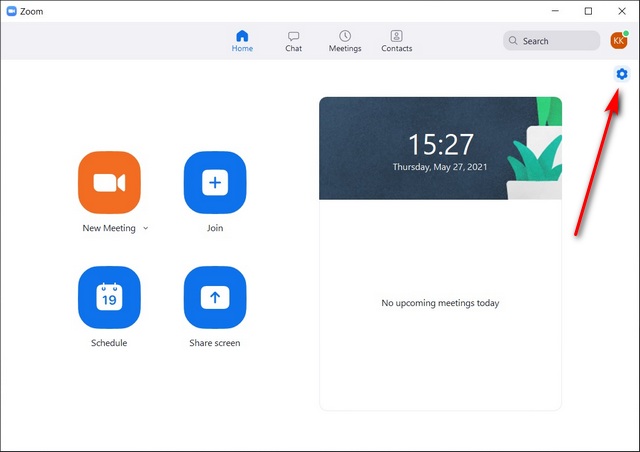
- En la página de configuración, seleccione “Perfil“En la barra lateral izquierda y luego haga clic en”Editar mi perfil”En el panel derecho.
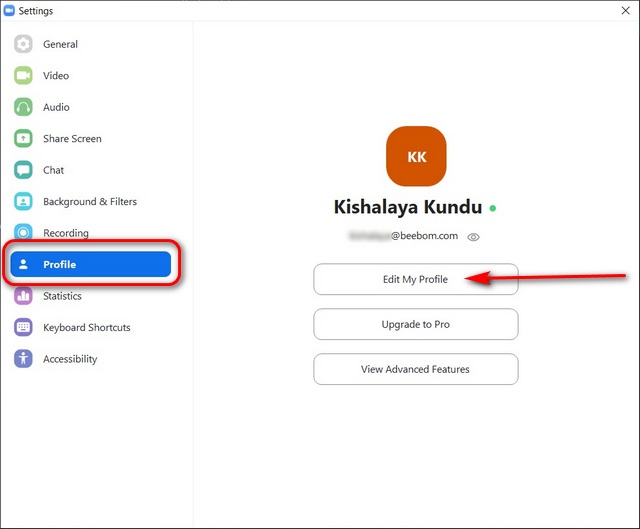
Ahora será redirigido al portal web para cambiar su nombre. Eso es porque Zoom ya no permite a los usuarios cambiar sus nombres en el cliente de escritorio. Por lo tanto, inicie sesión en el sitio web de Zoom y siga las instrucciones detalladas anteriormente para cambiar su nombre para mostrar. El proceso también es el mismo en el cliente Zoom Mac.
Uso de la aplicación iOS y Android
Los pasos para cambiar el nombre para mostrar en Zoom siguen siendo los mismos en las aplicaciones móviles de Android e iOS. Hemos demostrado los pasos en Android aquí:
- En primer lugar, abra la aplicación y toque “Ajustes”Pestaña (icono de engranaje) en la esquina inferior derecha. En la pestaña Configuración, haga clic en su imagen de perfil o nombre. Luego, en la página siguiente, haga clic en “Nombre para mostrar“.
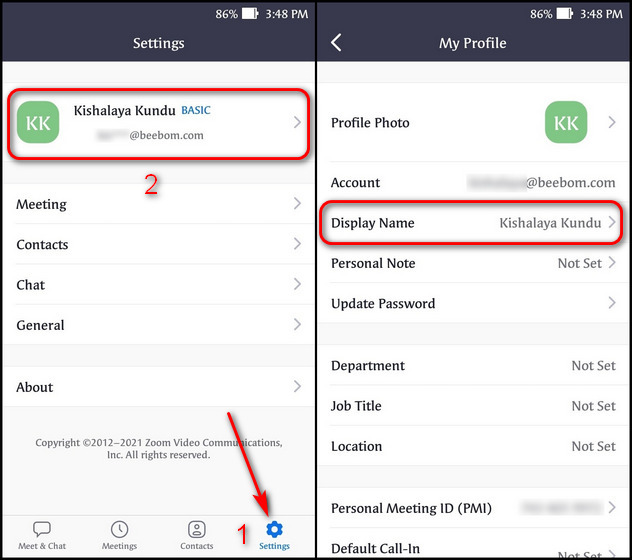
- Ahora puede cambiar el nombre de visualización de Zoom. También puede cambiar su nombre y apellido si lo desea. Una vez que haya terminado, toca “Guardar” en la parte superior derecha para guardar sus preferencias. Reinicie la aplicación para ver el nuevo nombre en la página de perfil.
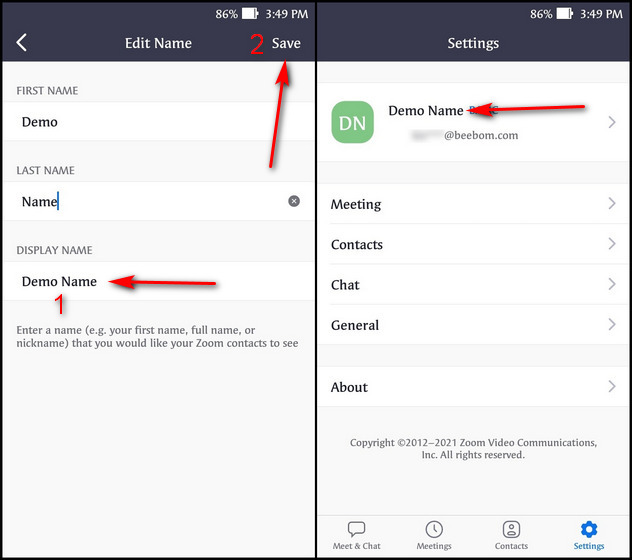
Cambiar su nombre durante una reunión de Zoom
Incluso puede cambiar su nombre en Zoom en medio de una reunión, independientemente de la plataforma que esté utilizando. Aquí, detallaremos los métodos para actualizar el nombre de Zoom en el sitio web, los clientes de Windows y Mac y las aplicaciones móviles.
Uso del sitio web de Zoom
- Para cambiar su nombre en el sitio web de Zoom después de unirse a una reunión, primero haga clic en “Participantes”Botón en la parte inferior de la ventana Zoom.
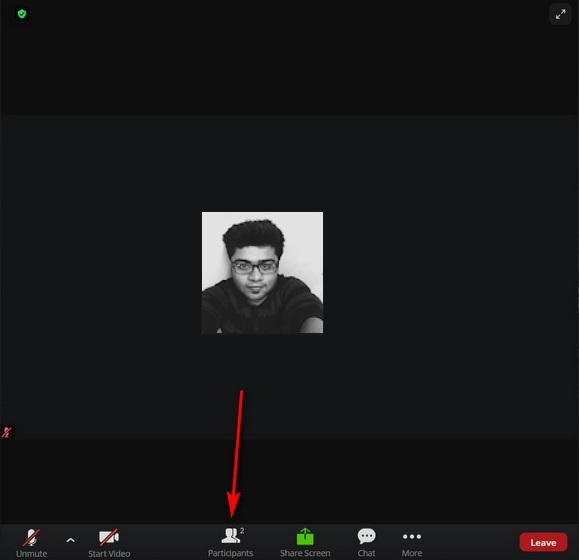
- Ahora coloque el cursor del mouse sobre su nombre en la lista de Participantes en la esquina superior derecha y haga clic en “Rebautizar“.
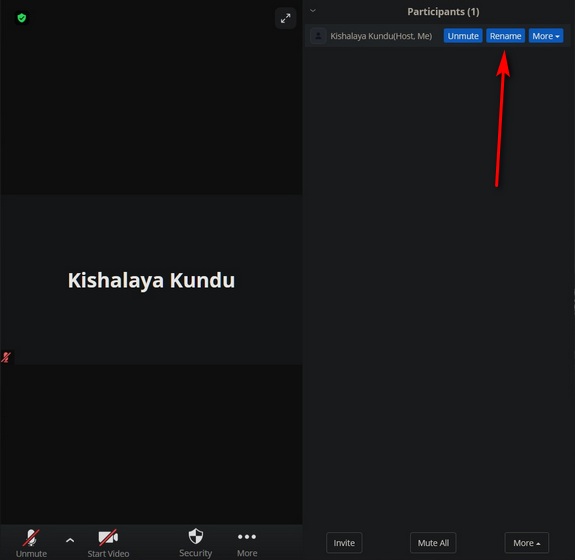
- En el cuadro emergente, ingrese el nombre desea que otros vean en la reunión de Zoom y luego haga clic en “Ahorrar“.
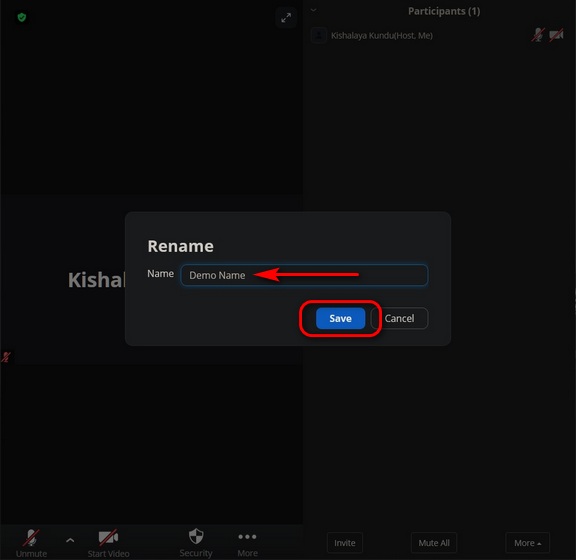
¡Eso es! Su nuevo nombre ahora se mostrará a otros participantes en la reunión de Zoom.
Usando Windows o Mac Client
- Para cambiar su nombre para mostrar en el cliente de Windows o macOS mientras está en una reunión, haga clic en “Participantes”En la parte inferior de la pantalla.
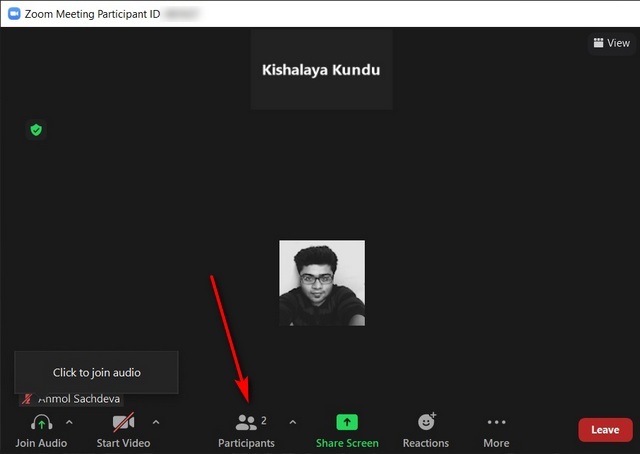
- En el panel deslizable del lado derecho de la ventana Zoom, coloca el puntero del mouse sobre tu nombrey haga clic en “Más”.
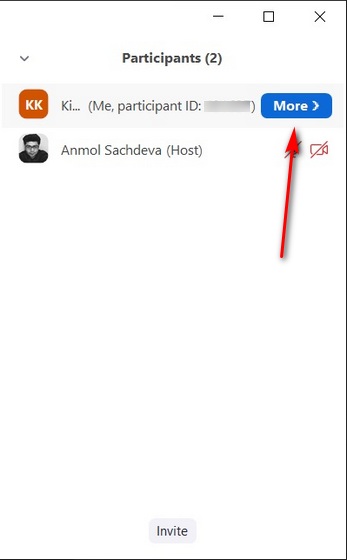
- Luego, haga clic en “Rebautizar“Botón.
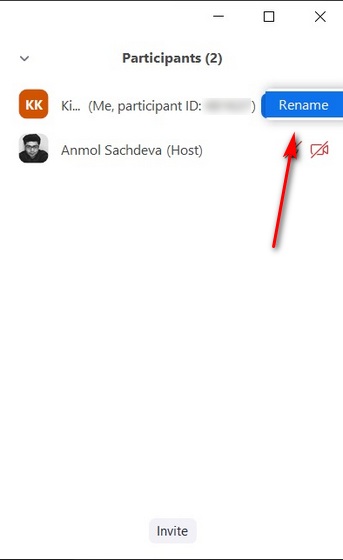
- Finalmente, ingrese el nuevo nombre en Zoom y haga clic en “okey”Para guardar sus cambios. También puede marcar la “Recuerda mi nombre para futuras reuniones” opción si planea unirse a otras reuniones con el mismo nombre en el futuro.
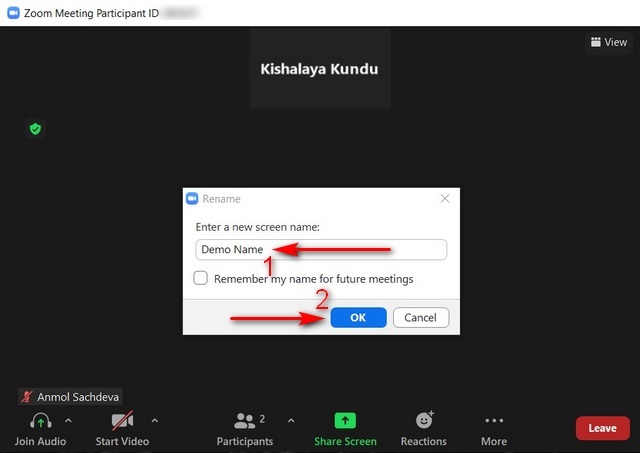
- Su nuevo nombre aparecerá ahora en la ventana Participantes y será visible para otros participantes.
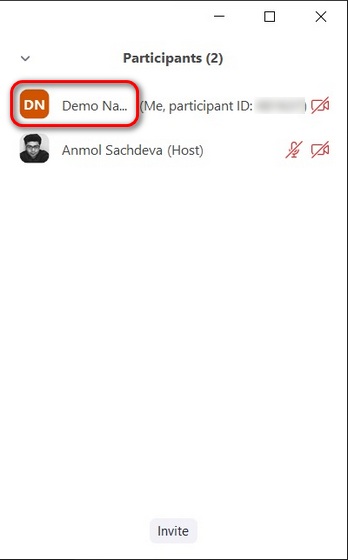
Usando la aplicación de Android o iOS
- Para cambiar el nombre de Zoom en su teléfono mientras ya está en una reunión, primero toque en el “Participantes”Botón en la parte inferior de la pantalla. En la siguiente pantalla, toca tu nombre de perfil.
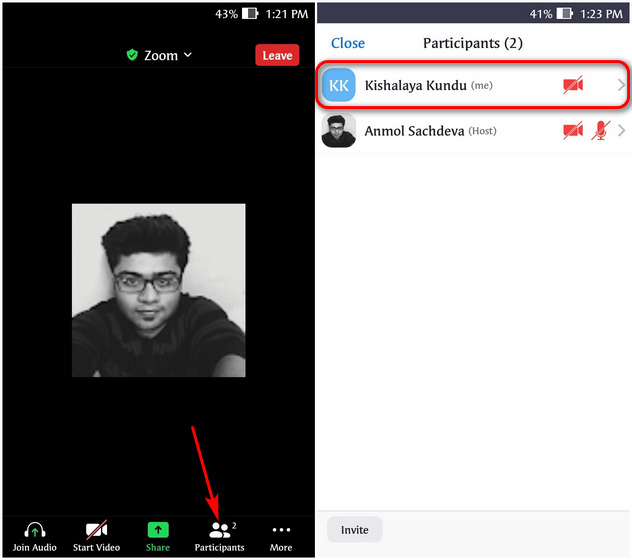
Nota: Si no puede ver las opciones en la parte inferior, toque un área vacía de su pantalla para mostrar la barra de opciones.
- Ahora toca “Rebautizar”En el cuadro emergente, ingrese el nuevo nombre que desea usar en Zoom en el campo de texto. Por último, toque “okey”Para guardar los cambios.
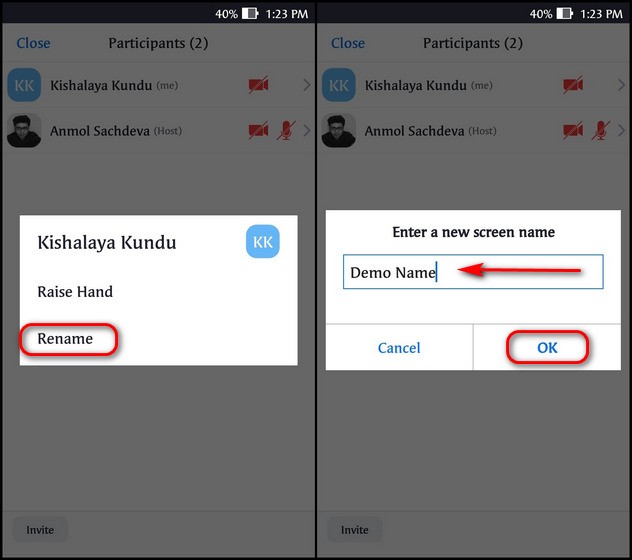
- Una vez que reinicie la aplicación, su nuevo nombre aparecerá dentro de la lista de Participantes y será visible para todos.
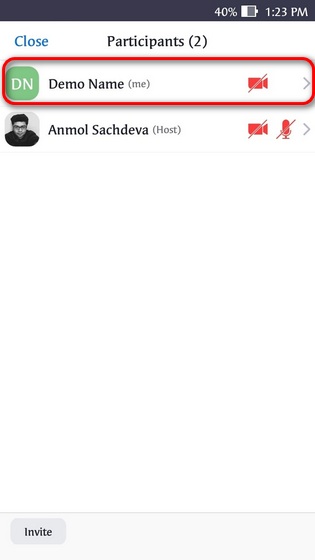
Además de cambiar su nombre, siga adelante y consulte otros consejos y trucos interesantes de Zoom para usar la aplicación de videoconferencia como un profesional. Si Zoom no es lo tuyo, puedes leer acerca de las alternativas populares de Zoom en nuestra guía detallada vinculada aquí.
Cambie su nombre de usuario de Zoom en cualquier dispositivo
Esperamos que nuestro tutorial le ayude a cambiar su nombre para mostrar o nombre de usuario en Zoom con facilidad, independientemente de la plataforma que utilice para las reuniones. Hemos explicado cómo cambiar el nombre en Zoom antes de unirse a una reunión, en la sala de espera y durante una reunión en este artículo. Si tiene algún problema, no dude en dejar sus consultas en los comentarios a continuación. Haremos todo lo posible para responderlas lo antes posible.


