Cómo usar Stage Manager en Mac (macOS 13 Ventura)
Si eres como yo, lo más probable es que la mayoría de las veces, el escritorio de tu Mac se vea como un desorden de aplicaciones y ventanas abiertas. Si bien Mission Control es útil en tales casos, no ayuda con la organización. Ahí es donde entra en juego la nueva función ‘Stage Manager’ de macOS 13 Ventura. Esta función puede organizar perfectamente sus ventanas e incluso puede crear grupos de aplicaciones en función de las tareas que está realizando. Por lo tanto, si desea comenzar a usar Stage Manager para optimizar su escritorio, aquí le mostramos cómo habilitar y usar Stage Manager en macOS Ventura.
Usar Stage Manager en Mac (2022)
Cómo habilitar el administrador de escenario
Habilitar Stage Manager es bastante sencillo. Simplemente siga los pasos a continuación y estará listo y funcionando en muy poco tiempo.
- Abra el ‘Centro de control’ desde la barra de menú en su Mac.
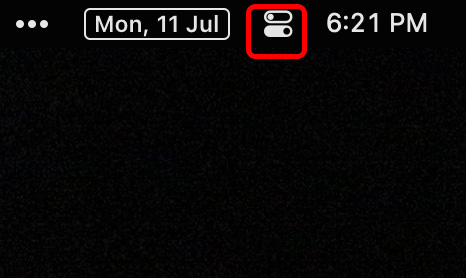
- Aquí, haga clic en el icono ‘Stage Manager’ para activar Stage Manager en su Mac.
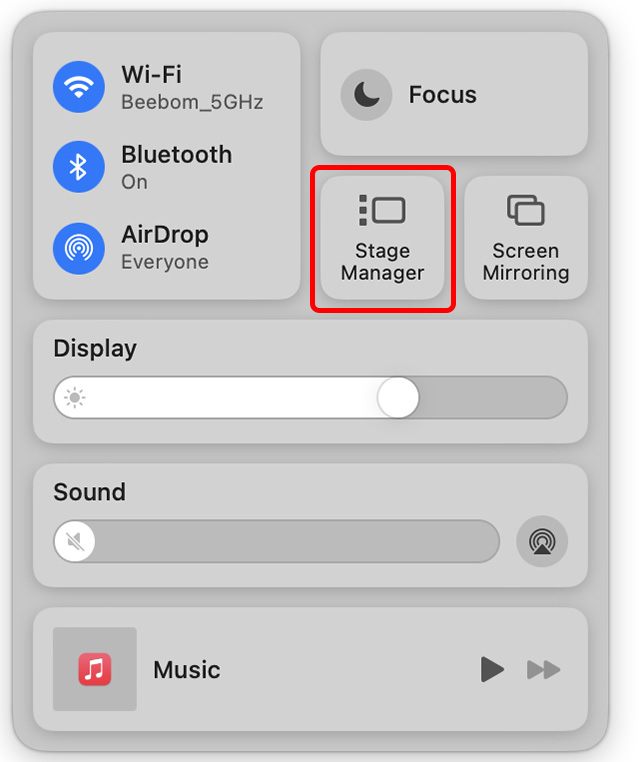
Eso es todo, macOS Ventura ahora apilará automáticamente sus ventanas abiertas y podrá recorrerlas con facilidad. Puede hacer clic en diferentes aplicaciones desde la barra lateral de Stage Manager para recorrerlas. Alternativamente, puede usar el atajo comando + Tabulador para recorrer las aplicaciones.
Agrupar y Unground Apps en Stage Manager
Cómo agrupar aplicaciones en Stage Manager
De forma predeterminada, Stage Manager separa cada aplicación que está abierta en su escritorio. Sin embargo, ¿qué sucede si usa dos (o más) aplicaciones juntas? Por ejemplo, ¿qué sucede si usa Microsoft Edge y, al mismo tiempo, mantiene Slack actualizado para realizar un seguimiento de los mensajes entrantes? Afortunadamente, es muy fácil agrupar aplicaciones en Stage Manager. He aquí cómo hacer precisamente eso.
- Con la función Stage Manager habilitada, abra cualquiera de las ventanas que desee agrupar con otra. Por ejemplo, mantengo Microsoft Edge en la parte superior, como puede ver en la captura de pantalla a continuación.
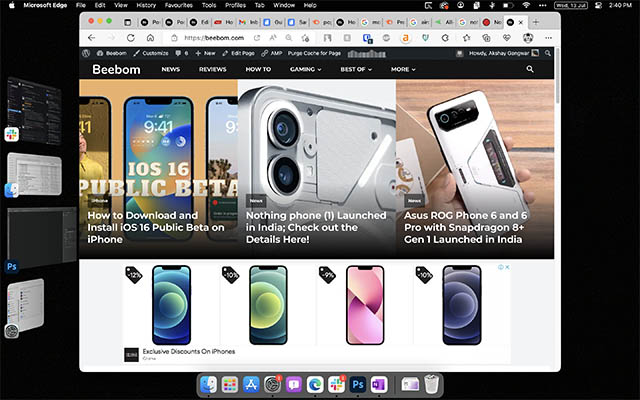
- Ahora, supongamos que quiero llevar la aplicación Configuración al mismo grupo. Simplemente arrastre la aplicación de configuración desde Stage Manager y suéltela en el escritorio. ¡Eso es todo! Las dos aplicaciones ahora se han agrupado.
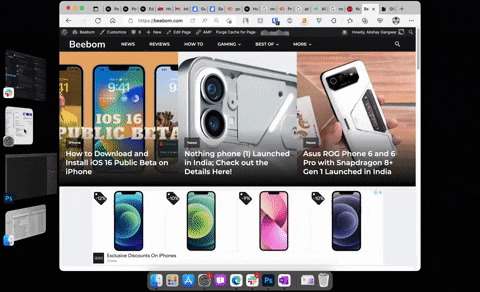
Nota: Puede hacer esto con dos aplicaciones separadas o dos ventanas de la misma aplicación, etc., según su flujo de trabajo.
Consejo profesional: Si ha agrupado varias aplicaciones o ventanas, puede recorrerlas usando comando + tilde (~).
Cómo desagrupar aplicaciones
Si ha agrupado aplicaciones o ventanas y luego desea desagruparlas, es igual de sencillo.
- Abra el grupo de aplicaciones (o ventanas) que desea separar.
- Ahora, arrastre la aplicación que desea desagrupar y suéltela en el Stage Manager como se muestra en el GIF a continuación.
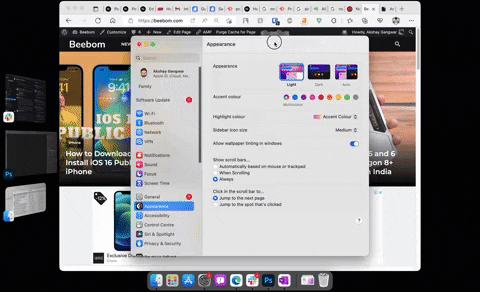
- Si tiene varias aplicaciones agrupadas, puede repetir el proceso para desagrupar tantas ventanas o aplicaciones como desee.
Mostrar elementos de escritorio cuando Stage Manager está habilitado en Mac
El uso de Stage Manager oculta automáticamente todos los iconos de su escritorio. Esto garantiza que obtenga un espacio de trabajo limpio para concentrarse en la tarea en cuestión sin preocuparse por el desorden. Sin embargo, si necesita acceder a algo desde su escritorio, puede simplemente haga clic en cualquier parte del área vacía de la pantalla. Esto ocultará todas las ventanas abiertas y hará visibles los iconos del escritorio.
Del mismo modo, puede hacer clic en cualquier espacio vacío de su pantalla para ocultar los iconos del escritorio y volver al trabajo. O bien, puede abrir cualquiera de las aplicaciones desde las miniaturas de Stage Manager para ocultar los íconos del escritorio en su Mac.
Desactivar (Deshabilitar) Stage Manager
Stage Manager, si bien es útil, no es del agrado de todos. Si no encuentra útil la nueva función de administración de ventanas, o si solo desea desactivarla temporalmente, puede hacerlo siguiendo los pasos a continuación.
- Abra el Centro de control en su Mac y haga clic en el icono de Stage Manager.
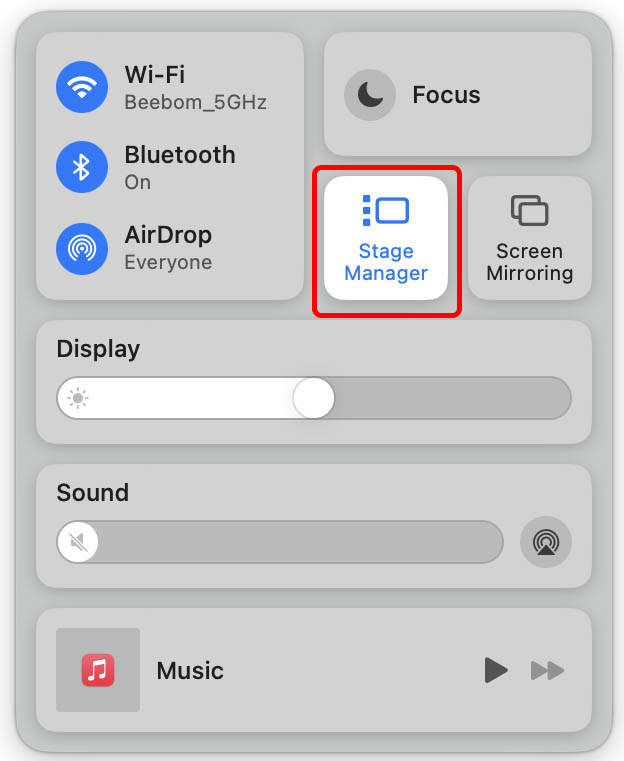
- Ahora, deshabilite la palanca junto a ‘Stage Manager’ para desactivar Stage Manager en su Mac.
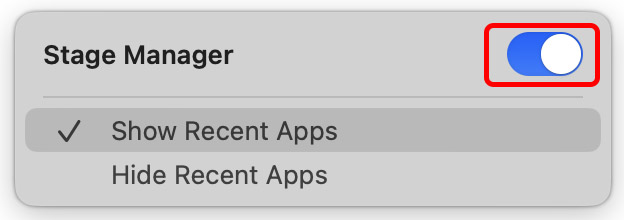
Preguntas frecuentes sobre Stage Manager en Mac
¿Qué Mac son compatibles con Stage Manager?
Stage Manager funciona con todos los dispositivos Mac que son compatibles con (y actualizados a) macOS 13 Ventura. Puede consultar la lista de dispositivos compatibles con macOS Ventura en el artículo vinculado.
¿Puede cambiar el tamaño y reorganizar las miniaturas de Stage Manager?
No, no es posible cambiar el tamaño y/o reorganizar las miniaturas de Stage Manager.
¿Cómo cambia entre diferentes ventanas de la misma aplicación en Stage Manager?
Con el comando + tilde (~) método abreviado de tecladopuede cambiar rápidamente entre diferentes ventanas de la misma aplicación.
¿Puedes salir de una aplicación a través de la miniatura de Stage Manager?
No. No hay forma de salir de una aplicación a través de la miniatura de Stage Manager.
Stage Manager facilita la gestión de ventanas en macOS Ventura
La nueva función Stage Manager hace que sea muy sencillo administrar varias ventanas abiertas en su Mac. Ahora que sabe cómo habilitar la función en macOS 13 Ventura, continúe y pruébela. Podría ser justo lo que necesitas. Y si no es así, siempre puedes desactivarlo y volver a usar tu Mac como siempre lo has hecho. De cualquier manera, háganos saber sus pensamientos sobre Stage Manager y su utilidad en el comentario a continuación.



