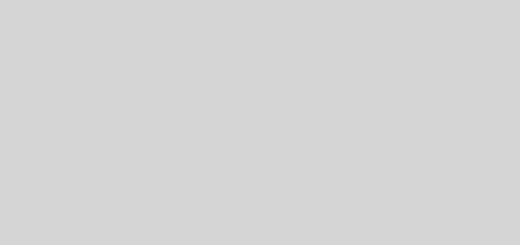Cómo instalar Microsoft Office en una Chromebook en 2020
Anteriormente, notamos en nuestra comparación de Chromebook vs Laptop que Chrome OS está mejorando y abriéndose camino para convertirse en un sistema operativo de clase de escritorio. Dicho esto, los usuarios se abstienen de pasar permanentemente a un Chromebook porque no es compatible con muchas de sus aplicaciones favoritas, especialmente los programas de Office. Claro, hay versiones web y de Android de MS Office disponibles en Chromebooks, pero no son adecuadas para usuarios profesionales. Entonces, si desea ejecutar la versión completa de Microsoft Office, ha venido al lugar correcto. A continuación, detallamos una guía completa sobre cómo instalar Microsoft Office en un Chromebook. Entonces, sin más demora, repasemos la guía.
Ejecute Microsoft Office en una Chromebook
Aquí puede obtener una descripción general de cómo vamos a instalar MS Office en un Chromebook. Le sugiero que se ciña a la guía para que no obtenga ningún error durante el proceso de instalación. Con esa nota, comencemos.
- Descarga MS Office
- Instalar MS Office
- Arreglar los atajos
Descarga Microsoft Office en tu Chromebook
Antes que nada déjame decirte que Microsoft Office 2007 funciona mejor en Chromebooks. Puede probar las últimas versiones, pero es posible que se enfrente a algunos errores de instalación. Entonces, si tiene una copia de MS Office 2007 en un CD o en su PC anterior, transfiérala al Chromebook. En caso de que no lo tengas almacenado, tendrás que conseguirlo barato en eBay o Amazon. Asegúrese de comprar MS Office a un vendedor de confianza.

Un punto más a tener en cuenta, si el archivo de instalación está en Formato ISO o ZIP luego extráigala a una carpeta y luego mueva la carpeta a su Chromebook. Hemos mostrado arriba cómo debería verse la carpeta extraída.
Instale Microsoft Office en su Chromebook
1. Ahora que tiene una copia de MS Office 2007, continuemos con la instalación. Necesita habilitar Linux y configurar Wine 5.0 en tu Chromebook (solo sigue la primera parte). Para su información, Wine es una capa de compatibilidad que permite que las aplicaciones de Windows se ejecuten en un Chromebook a través del contenedor de Linux.
2. Una vez hecho esto, mueva la carpeta de MS Office a la sección de archivos de Linux en la aplicación Archivos. Asegurate que cambiar el nombre de la carpeta a algo corto. Por ejemplo, le he cambiado el nombre a solo oficina.

3. Ahora, abra la Terminal de Linux y ejecute el siguiente comando para mover a la carpeta de la oficina.
cd office

4. Ahora se encuentra dentro del directorio de la oficina. Aquí, ejecute el siguiente comando para iniciar el proceso de instalación de MS Office en tu Chromebook.
wine setup.exe

5. Lo hará abre la ventana del instalador. Si se le solicita un cuadro de diálogo de clave de serie, deberá buscarlo en su CD o dentro de la carpeta. Una vez que ingrese la clave de serie, comenzará el proceso de instalación.

6. Una vez realizada la instalación, simplemente presione el botón “Cerrar”. Ha instalado correctamente Microsoft Office en su Chromebook, pero necesita corregir los accesos directos.

7. Solo para probar las cosas, puede ejecutar el siguiente comando para verificar si MS Office está funcionando correctamente en su Chromebook. Asegúrate de cambiar yourusername a tu actual. Usted puede busque su nombre de usuario en la parte resaltada de la ventana de Terminal.
wine "/home/yourusername/.wine/drive_c/Program Files (x86)/Microsoft Office/Office12/WINWORD.EXE"

8. Una vez que ingrese el comando, aparecerá un mensaje para asignar un nombre para sus trabajos de oficina. Ingrese un nombre y presione el botón “Aceptar”. Es posible que se le solicite una ventana de actualización. Simplemente seleccione “Ahora no” y continúe.
9. Finalmente, Microsoft Word se abrirá en tu Chromebook. Ahora puede probar las cosas y comprobar si todo funciona bien.

10. Si el la escala es demasiado baja luego abre Terminal y ejecuta winecfg. Abrirá la ventana de configuración de Wine. Aquí, vaya a la pestaña “Gráficos” y aumente la resolución de la pantalla a 140 ppp.

Arreglar los atajos
1. Ahora, sigamos adelante y arreglemos los accesos directos para que pueda abrir rápidamente programas de Office desde el Panel de aplicaciones con un clic. Abra la aplicación Archivos y vaya a la sección de archivos de Linux. Aquí, haga clic en el menú de 3 puntos y habilitar “Archivos ocultos”.

2. A continuación, navegar a la siguiente ruta de archivo: .local -> compartir -> aplicaciones -> vino -> Programas -> Microsoft Office. Aquí encontrará todos los accesos directos (archivos .desktop).

3. Haga clic con el botón derecho en el acceso directo que desea corregir. Por ejemplo, quiero arreglar el acceso directo para MS Word, así que haga clic derecho sobre él y ábralo con Texto. En la ventana Texto, reemplace la dirección que sigue después de Exec= con el siguiente comando. Sin embargo, asegúrese de cambiar el nombre de usuario. Después de eso, presione Ctrl + S para guardar los cambios y cerrar Texto.
wine "/home/yourusername/.wine/drive_c/Program Files (x86)/Microsoft Office/Office12/WINWORD.EXE"

4. Ahora, abre el cajón de aplicaciones y haga clic en el acceso directo de Microsoft Word dentro de la carpeta de Linux. Esta vez, MS Word se abrirá instantáneamente sin ningún error en la ruta del archivo.

5. Puedes repita el paso anterior para otros programas también como Excel, PowerPoint, etc. y arregla los atajos. Estos son los comandos que debe reemplazar dentro del archivo de texto para varios accesos directos.
wine "/home/yourusername/.wine/drive_c/Program Files (x86)/Microsoft Office/Office12/POWERPNT.EXE"
wine "/home/yourusername/.wine/drive_c/Program Files (x86)/Microsoft Office/Office12/EXCEL.EXE"
wine "/home/yourusername/.wine/drive_c/Program Files (x86)/Microsoft Office/Office12/ONENOTE.EXE"
Disfrute de MS Word, Excel y otras aplicaciones de Office en una Chromebook
Así es como puede instalar Microsoft Office en una Chromebook. En mi Chromebook con i5, la experiencia de Office ha sido perfecta, especialmente al usar la versión 2007 de MS Office. Solo necesita seguir las instrucciones paso a paso y podrá ejecutar todas sus aplicaciones de Office favoritas en su Chromebook.
En caso de que MS Office no funcione para usted, eche un vistazo a Libre Office de nuestra lista de las mejores aplicaciones de Linux para Chromebooks. Es gratis, se instala con un solo comando y es compatible con todos los documentos de MS Office. De todos modos, eso es todo de nosotros. Si tiene algún tipo de problema, comente a continuación y háganoslo saber. Seguramente intentaremos ayudarte.