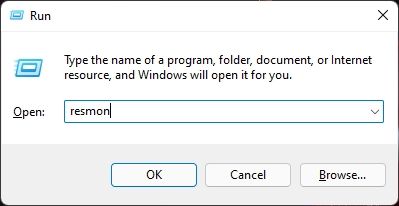Cómo verificar la intensidad de la señal de Wi-Fi en Windows o Mac (2021)
La falta de una buena señal de Wi-Fi puede ser una fuente de frustración, ya sea que esté tratando de hacer algo de trabajo o de comenzar su juego. Una señal Wi-Fi deficiente no solo puede reducir la velocidad, sino también aumentar la latencia, lo que hace que su conexión general sea irregular y menos confiable. Por lo tanto, le mostraremos cómo medir la intensidad de la señal (RSSI) de su conexión Wi-Fi en su Mac o PC con Windows en este artículo. Esto le ayudará a solucionar mejor cualquier problema de conectividad con su banda ancha.
Verifique la intensidad de la señal de Wi-Fi en Windows o Mac (2021)
Hay varias formas de verificar la intensidad exacta de la señal de su conexión Wi-Fi en su computadora. En Windows, eso incluye el panel de conexión de red, el símbolo del sistema y PowerShell. También hay aplicaciones de análisis de Wi-Fi de terceros que lo ayudan a medir la intensidad de la señal de su Wi-Fi en Windows. En una Mac, las cosas son mucho más simples, ya que puede verificar la intensidad de la señal de su Wi-Fi con un solo clic. Entonces, echemos un vistazo detallado a todos estos métodos para verificar la intensidad de la señal Wi-Fi en su computadora.
Verifique la intensidad de la señal de Wi-Fi en Windows
Como ya se mencionó, hay varias formas de verificar la intensidad de la señal de Wi-Fi en Windows. Hablaremos de todos ellos en este artículo hoy.
Método 1: Verifique la intensidad de la señal usando el ícono de Wi-Fi en la barra de tareas
La forma más fácil de ver la intensidad de la señal de Wi-Fi en Windows es usando el ícono de red en la barra de tareas. Así es como lo haces:
Haga clic en el icono de red en la barra de tareas de Windows para ver una lista de todas las señales Wi-Fi disponibles en su ubicación. Como puede ver, cuanto mayor sea el número de barras junto al nombre de una conexión Wi-Fi, mejor será la señal. Un juego completo de barras es ideal, mientras que una barra menos también es viable. Será difícil establecer una conexión confiable con solo dos barras, mientras que una barra significa que su conexión no se podrá utilizar.

Nota: La captura de pantalla anterior es de Windows 11 Insider Preview, pero el método también funciona de manera similar en Windows 10. Puede aprender cómo actualizar a Windows 11 usando la guía vinculada.
Si bien este método le brinda una estimación aproximada de la potencia Wi-Fi de las redes disponibles, no le brinda una medida científica exacta. Ahí es donde los siguientes métodos son útiles.
Método 2: verifique la intensidad de la señal de Wi-Fi mediante el símbolo del sistema
Puede verificar la intensidad de la señal de Wi-Fi utilizando el símbolo del sistema para obtener un resultado mejor y más preciso. Así es cómo:
- Primero, abra la ventana del símbolo del sistema. Para hacer eso, abra el cuadro de diálogo “Ejecutar” usando el atajo de teclado de Windows tecla Windows + R. Ahora escriba o copie + pegue “cmd.exe”(Sin comillas) y presione Enter.

Nota: También puede abrir el símbolo del sistema buscando “cmd” (sin comillas) en el cuadro de búsqueda de Windows..
- En la ventana del símbolo del sistema, escriba el siguiente comando y presione Entrar:
netsh wlan show interfaces. Ahora verá la calidad de la señal de su conexión de red actual.

Nota: Tienes que estar conectado a una red Wi-Fi para que este método funcione.
Método 3: verifique la intensidad de la señal de Wi-Fi con PowerShell
Otra forma de verificar la intensidad de la señal Wi-Fi de su conexión actual es a través de Windows PowerShell. Al igual que el método anterior, esto también solo funcionará en la conexión inalámbrica actual. Así es como lo haces:
- Primero, abra Windows PowerShell en su computadora con Windows. Para ello, busque “potencia Shell”(Sin comillas) en el cuadro de búsqueda de Windows y haga clic en“Windows PowerShell“.

- Ahora escriba o copie y pegue el siguiente comando y presione Enter:
(netsh wlan show interfaces) -Match '^s+Signal' -Replace '^s+Signals+:s+',''. Ahora verá la calidad de la señal de su señal actual.

También puede usar el fragmento entre corchetes, el mismo comando que se usa en el símbolo del sistema. Si lo hace, obtendrá exactamente el mismo resultado que con el método anterior. El comando extendido filtrará la información adicional y solo le mostrará el porcentaje que indica la calidad de la señal de su Wi-Fi.
Método 4: verifique la señal de Wi-Fi con aplicaciones de terceros
Si bien puede medir la intensidad de la señal Wi-Fi actual en Windows, no existen métodos nativos en el sistema operativo para ver la intensidad exacta de todas las redes disponibles en su ubicación. Para eso, debes recurrir a aplicaciones de terceros.
Hay muchas aplicaciones confiables para medir la intensidad de la señal de Wi-Fi en Windows, incluyendo Fing (Gratis), Vista de información de Wi-Fi (Gratis), Analizador de Wi-Fi (Gratis), inSSIDer (Gratis) y más. Sin embargo, la que usaremos para este tutorial es la aplicación gratuita y de código abierto. Vistumbler. La última versión de la aplicación está disponible oficialmente para Windows 10 y versiones anteriores, pero también funciona perfectamente en Windows 11.
Para verificar la intensidad de la señal de todas las redes Wi-Fi en su área usando Vistumbler, primero debe descargar la última versión de la aplicación de Github. Puede descargar el instalador (.exe) o la versión portátil como un archivo ZIP, que es lo que estoy usando.
Nota: Si elige este último, necesitará una herramienta de archivado de archivos como WinRAR, WinZip o 7Zip para extraer el archivo.

Como puede ver, la aplicación muestra los niveles exactos de RSSI (indicador de intensidad de señal recibida) para cada red Wi-Fi disponible. También muestra el porcentaje de intensidad de la señal, lo que la convierte en una de las herramientas de análisis de Wi-Fi más completas que puede usar en su computadora.
RSSI se mide en decibelios por milivatio (dBm) y es la medida más precisa de la intensidad de la señal. Un RSSI de alrededor de -30dBm ofrece la mejor calidad de Wi-Fi, mientras que cualquier señal de hasta -60dBm es lo suficientemente decente para el uso diario. Cualquier cosa más allá de -70dBm es inutilizable para la mayoría de los propósitos, mientras que será difícil conectarse a cualquier cosa en el lado equivocado de -80dBm.
Verificar la intensidad de la señal de Wi-Fi en Mac
En una Mac, verificar la intensidad de la señal de Wi-Fi es una operación de un solo clic. Así es como lo haces:
Mantenga presionada la tecla de opción mientras hace clic en el ícono de Wi-Fi en la barra de menú en la parte superior. Ahora verá la intensidad de la señal Wi-Fi (valor RSSI en dBm) junto con una gran cantidad de información relacionada con la red en un menú desplegable.

Compruebe fácilmente qué tan fuerte es su señal de Wi-Fi
Verificar la intensidad de la señal de las redes Wi-Fi es fácil, independientemente de si está en Windows o Mac. Dicho esto, Mac ofrece una solución nativa con un solo clic, mientras que debe recurrir a utilidades de terceros en Windows para obtener la mejor información. De cualquier manera, ahora que sabe cómo verificar la intensidad de la señal de las redes Wi-Fi disponibles en su localidad, vea cómo puede encontrar contraseñas Wi-Fi guardadas en su PC con Windows. Además, mientras lo hace, obtenga más información sobre las llamadas por Wi-Fi y las mejores funciones de Wi-Fi 6E.