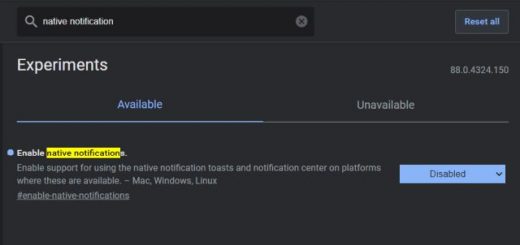Cómo cambiar el nombre de su computadora en Windows 11 (2021)
Las computadoras en una red necesitan nombres únicos para una identificación adecuada cuando intentan comunicarse entre sí. La mayoría de las PC minoristas vienen con nombres genéricos que pueden o no ser únicos, pero no reflejan la personalidad del usuario. Sin embargo, tiene la opción de cambiar el nombre de su PC con Windows a algo único y acorde con su personalidad con facilidad. Así que hoy, le mostraremos cómo cambiar el nombre de su computadora en Windows 11.
Cambie el nombre de su computadora en Windows 11 (2021)
Hay varias formas de cambiar el nombre de su PC con Windows 11. Siempre puede usar el símbolo del sistema, PowerShell o las propiedades del sistema para cambiar el nombre de su PC. Pero a partir de Windows 10, Microsoft introdujo un método de GUI para cambiar el nombre de las computadoras con Windows desde la Configuración del sistema. En este artículo, le informaremos sobre todos estos métodos para brindarle una comprensión completa de cómo puede cambiar el nombre de su computadora en Windows 11.
Cosas para recordar antes de cambiar el nombre de su computadora en Windows 11
Puede cambiar el nombre de su computadora con Windows 11 con facilidad, pero hay algunas cosas que debe tener en cuenta antes de comenzar. Aquí están:
- En primer lugar, debe iniciar sesión con una cuenta de administrador para poder cambiar el nombre de su PC.
- En segundo lugar, solo puede utilizar caracteres estándar en el nombre de la PC, incluidas las letras AZ (mayúsculas y minúsculas), los números del 0 al 9 y el símbolo de ‘guión’ (-). El nombre no puede contener espacios ni caracteres especiales, como: `~ @ # $% ^ & *, etc.
- En tercer lugar, el nombre de su PC con Windows 11 no puede superar los 15 caracteres.
- Finalmente, el nombre no puede consistir enteramente en números. Sin embargo, puede contener solo letras del alfabeto o una combinación de ambos.
Nota: Independientemente del método que elija, deberá reiniciar su PC en todos los casos para que el cambio de nombre se refleje en todas partes. Sin un reinicio, el nuevo nombre solo aparecerá en algunos lugares y no en todo el sistema..
Método 1: cambie el nombre de la PC con Windows 11 a través de Configuración
Windows 11 le ofrece una manera fácil de cambiar el nombre de su computadora desde el menú Configuración. Así es como lo haces:
- Abra Configuración (use el método abreviado de teclado Win + I) en su PC con Windows 11 y seleccione “Sistema”Tab si aún no estás allí. Ahora, haga clic en “Cambiar nombre” justo debajo del nombre de su PC actual en la parte superior.

- En la ventana emergente que se abre, escriba un nuevo nombre para su PC y haga clic en “próximo“.

- Por último, asegúrese de guardar todo su trabajo y luego elija “Reiniciar ahora”Para aplicar el cambio de nombre.

Nota: El botón Cambiar nombre no funciona para esta opción en Windows 11 Dev Preview build 22000.71.
Método 2: cambie el nombre de la PC con Windows 11 desde la sección Acerca de
Hay otra forma de cambiar el nombre de su computadora desde Configuración. Así es como funciona:
- Ir Configuración -> Sistema como se describió anteriormente. Ahora, desplácese hacia abajo en el panel de la derecha y haga clic en “Acerca de“.

- En la página siguiente, haga clic en “Cambiar el nombre de esta PC”Botón junto al nombre actual de su PC.

A continuación, se le presentará la misma ventana emergente “Cambiar el nombre de su PC” que se ve en el método anterior. Como ya se explicó, ingrese el nombre de su PC deseado en la ventana emergente, haga clic en “próximo“, Y seleccione”Reiniciar ahora”Para implementar el cambio de nombre.
Método 3: cambie el nombre de la PC con Windows 11 a través de Propiedades del sistema
Antes de que se introdujeran los métodos de la GUI en Windows 10, la forma más fácil de cambiar el nombre de su computadora en Windows era usar la opción Propiedades del sistema. Ese método todavía está disponible en la última versión de Windows. Así es como se usa:
- Abre el “Correr”Cuadro de diálogo (tecla de Windows + R), escriba
sysdm.cply presione Entrar para abrir la ventana Propiedades del sistema.

- Asegúrese de estar en el “Nombre del computador“Ficha, y luego haga clic en el”Intercambio”Botón en la parte inferior.

- Ahora, escriba un nuevo nombre para su computadora con Windows 11 y haga clic en “Aceptar”.

- A continuación, verá una pequeña ventana emergente que dice: “Debe reiniciar su computadora para aplicar estos cambios”. Haga clic en okey.

- A continuación, haga clic en el “Cerca”Botón para cerrar la ventana principal de Propiedades del sistema.

- Finalmente, en la siguiente ventana emergente, haga clic en “Reiniciar ahora”Para reiniciar su PC y aplicar el cambio de nombre.

Método 4: cambiar el nombre de la PC con Windows 11 mediante el símbolo del sistema
El símbolo del sistema ha sido durante mucho tiempo el destino de los geeks para implementar muchos cambios en Windows. Si bien ahora la Terminal de Windows está en desuso, el Símbolo del sistema sigue siendo una parte esencial de Windows 11. Aún puede usarlo para cambiar el nombre de su PC, y así es como:
- En primer lugar, abra el símbolo del sistema en modo Administrador. Para ello, busque “cmd“(Sin comillas) en la barra de búsqueda de Windows y seleccione”Ejecutar como administrador“.

- Ahora copie y pegue el siguiente comando en la ventana del símbolo del sistema:
wmic computersystem where name="%computername%" call rename name="<new name>". Finalmente, presione “Ingresar“. Recibirá un mensaje que dice: “Ejecución del método exitosa”. El nuevo nombre entrará en vigor una vez que reinicie su computadora.

Nota: Reemplace
Método 5: cambiar el nombre de la PC con Windows 11 usando PowerShell
Finalmente, llegamos al método PowerShell para cambiar el nombre de su computadora en Windows 11. También es tan fácil como el método del símbolo del sistema y no requiere mucho conocimiento técnico. Así es como lo haces:
- Abra Windows PowerShell en modo de administrador. Para hacerlo, busque “powershell” en la barra de búsqueda de Windows y seleccione “Ejecutar como administrador“.

- Ahora copie y pegue el siguiente comando y presione Entrar:
Rename-Computer -NewName "xyz". Reinicie su PC para que el cambio surta efecto.

Nota: Al igual que el método del símbolo del sistema, reemplace “xyz” con el nombre de su elección.
Cambie el nombre de su PC con Windows 11 en unos sencillos pasos
Entonces, sí, puede ver que el proceso para cambiar el nombre de su computadora en Windows 11 es realmente fácil, independientemente del método que elija. Ahora que sabe cómo hacerlo, consulte algunos otros tutoriales de Windows 11, que incluyen cómo desactivar las notificaciones en Windows 11 y cómo tomar capturas de pantalla en Windows 11. Finalmente, si odia las actualizaciones automáticas tanto como yo, consulte cómo puede detener las actualizaciones automáticas en su PC con Windows 11.