Cómo omitir los requisitos de CPU, TPM, arranque seguro, RAM y cuenta en línea de Windows 11
Desde que Microsoft anunció los nuevos requisitos del sistema para Windows 11, los usuarios han estado buscando una solución para eludir las restricciones. De hecho, Microsoft mismo ha relajado las reglas hasta cierto punto. Si tiene TPM 1.2, puede omitir el TPM 2.0 y la verificación de la CPU con el registro oficial de Microsoft. Sin mencionar que existen varios otros métodos para eludir los requisitos de CPU, TPM, Arranque seguro, RAM y cuenta en línea de Windows 11. Entonces, en este tutorial, traemos un tutorial detallado para omitir todos los requisitos mínimos del sistema e instalar Windows 11 en sistemas no compatibles. En esa nota, saltemos al tutorial.
Omita los requisitos de CPU, TPM, Arranque seguro y RAM de Windows 11 (2022)
Hemos mencionado todos los pasos para eludir los requisitos mínimos del sistema de Windows 11 en este artículo. Puede usar Rufus para limpiar la instalación de Windows 11 mientras elimina todas las restricciones. También puede aplicar Windows Update incluso en PC incompatibles. Finalmente, también hemos incluido la solución oficial de Microsoft. Puede expandir la tabla a continuación y pasar a cualquier sección que desee.
Omita todos los requisitos del sistema de Windows 11 con Rufus
Rufus es una utilidad de formateo gratuita y de código abierto que se utiliza para crear una unidad USB de arranque para los sistemas operativos Windows 11 y Linux. Es una excelente herramienta que también le permite omitir todos los requisitos del sistema de Windows 11. La última versión de Rufus le permite omitir TPM, Secure Boot, el límite de 4 GB de RAM e incluso el requisito de cuenta en línea introducido recientemente en Windows 11 Pro y Home. .
En ese sentido, avancemos y aprendamos cómo omitir todos los requisitos mínimos del sistema de Windows 11.
1. Primero, continúe y descargue el última versión de Rufus (3.18 o posterior, gratis) desde el enlace aquí.
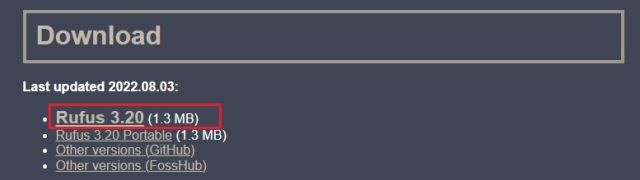
2. A continuación, descargue la ISO oficial de Windows 11 desde sitio web de microsoft (visitar) gratis. Siga nuestra guía vinculada para obtener instrucciones detalladas.
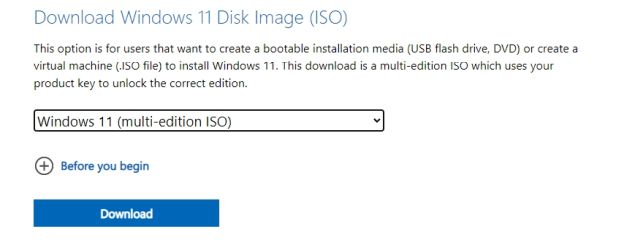
3. Después de eso, conecte una unidad USB a su PC y ejecute Rufus. Detectará automáticamente la memoria USB. Ahora, haz clic en “Seleccione” para cargar la imagen ISO de Windows 11.
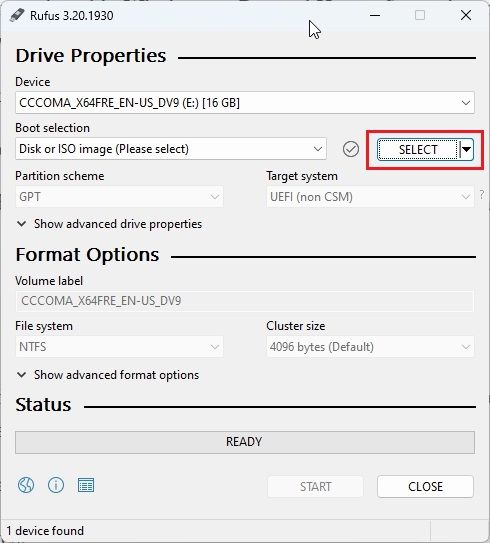
4. Aquí, seleccione la imagen ISO de Windows 11 que descargaste recientemente.
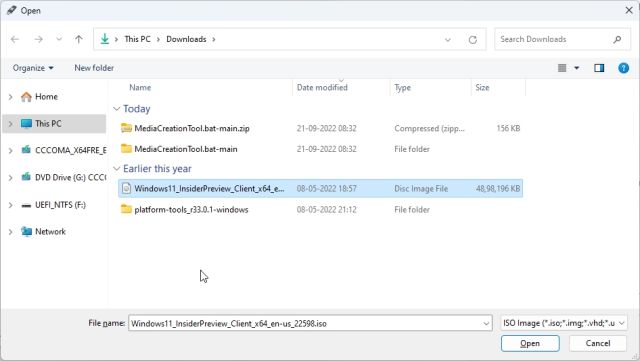
5. Después de eso, haga clic en “comienzo” para crear la unidad USB de arranque de Windows 11.
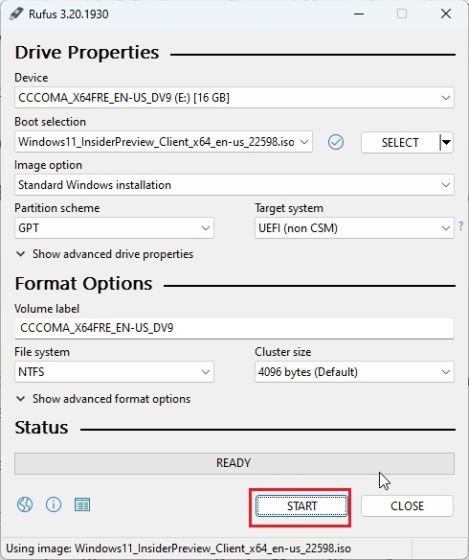
6. Una ventana emergente aparecerá instantáneamente en la pantalla una vez que haga clic en Iniciar. Aquí puedes Desactivar todo Requisitos de Windows 11, incluido TPM, 4 GB de RAM, arranque seguro y cuenta de Microsoft en línea. Además, también puede deshabilitar la recopilación de datos y otras cosas similares. Finalmente, haga clic en “OK“, y la unidad flash de arranque estará lista en unos minutos.
Nota: Rufus no pasa por alto el requisito de la CPU, para lo cual hemos mencionado pasos adicionales a continuación.
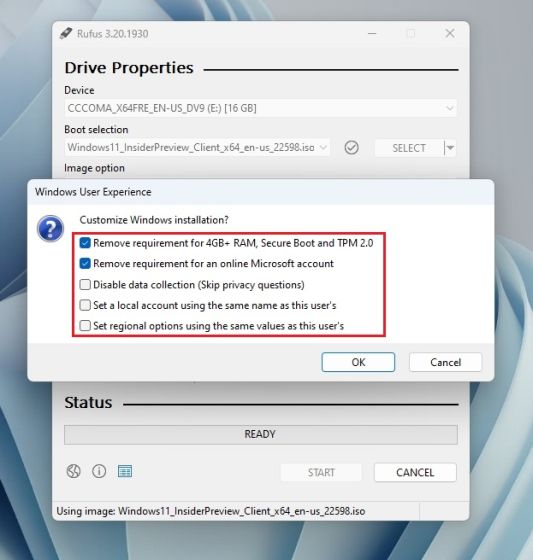
7. Ahora, conecte la unidad USB en su máquina de destino y instalación limpia de Windows 11, como sueles hacer. No te enfrentarás a ningún error. Si tiene una CPU no compatible, vaya al siguiente paso.
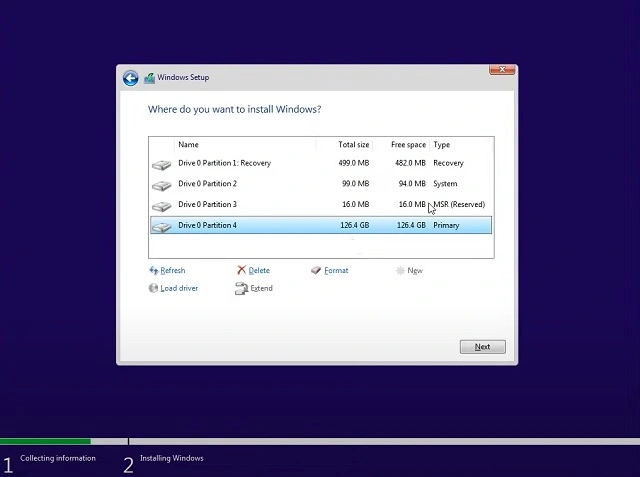
Pasos adicionales para omitir el requisito de CPU de Windows 11
1. Para los usuarios que no tienen una CPU compatible con Windows 11 y obtienen el “Esta PC no puede ejecutar Windows 11” error, no te preocupes. Simplemente presione “Mayús+F10” para abrir la ventana del símbolo del sistema. Aquí, escriba regedit y presione Entrar.
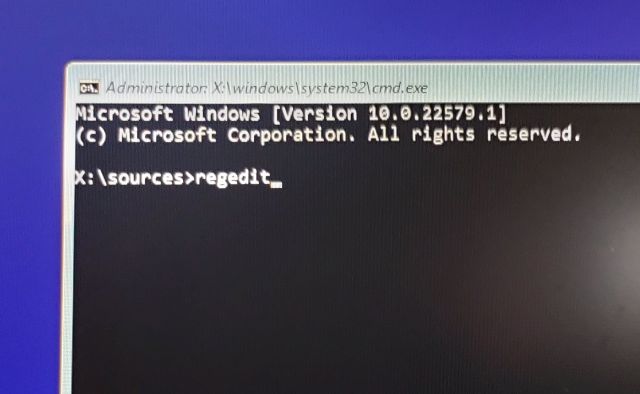
2. Esto abrirá el Editor del Registro. Ahora navegue a la siguiente sendero.
HKEY_LOCAL_MACHINE\SYSTEM\Setup
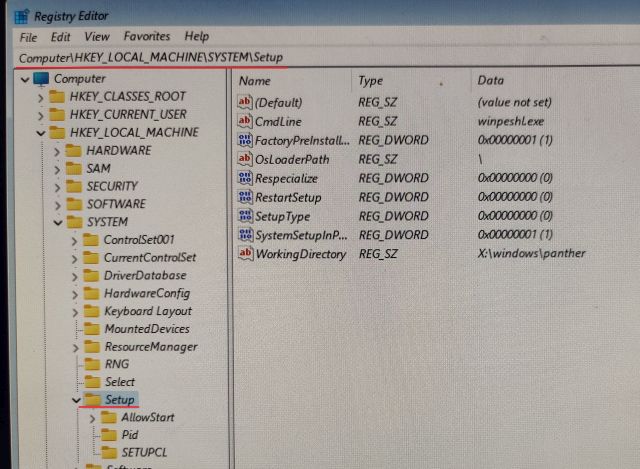
3. Aquí, haga clic derecho en “Configuración” y elija Nuevo->Clave.
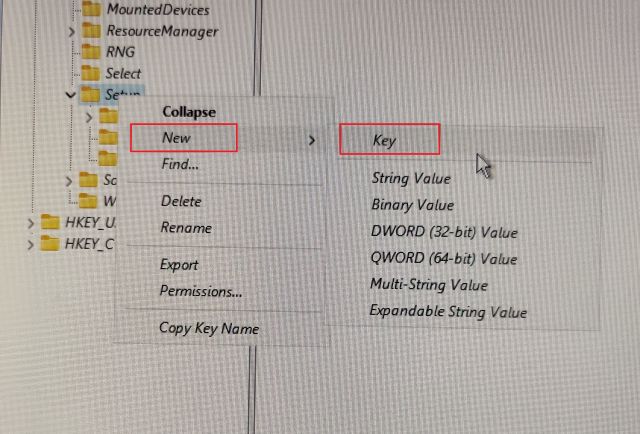
4. Después de eso, cámbiele el nombre a “LabConfig” y presione Entrar.
Nota: Si LabConfig ya está presente en Configuración, vaya al paso 5 de inmediato.
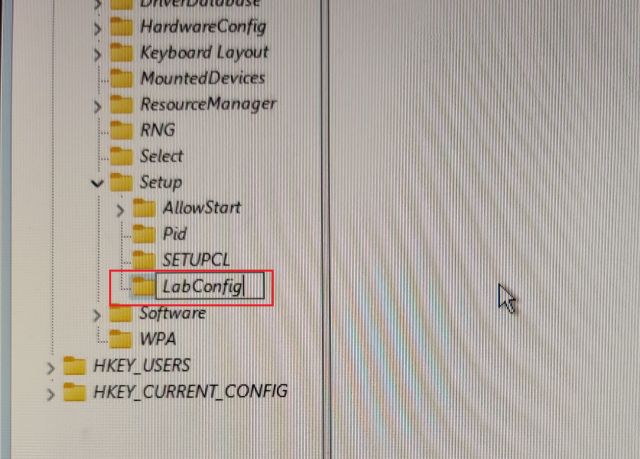
5. Una vez creada la clave LabConfig, selecciónela y haga clic con el botón derecho en el espacio vacío del panel izquierdo. Aquí, elige Nuevo -> Valor DWORD (32 bits).
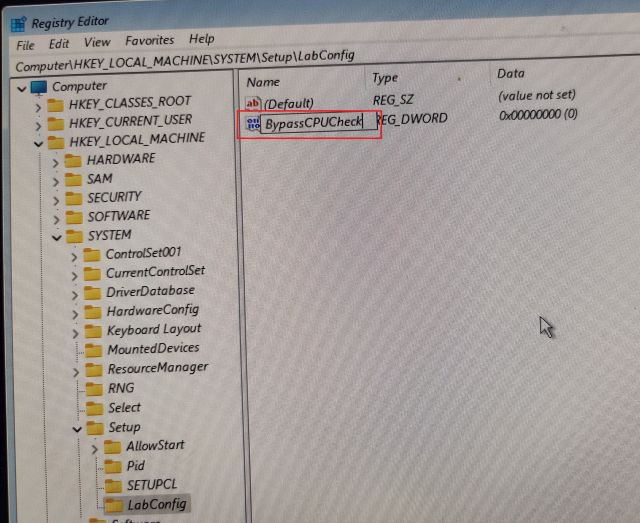
6. Renómbralo BypassCPUCheck y presione Entrar.
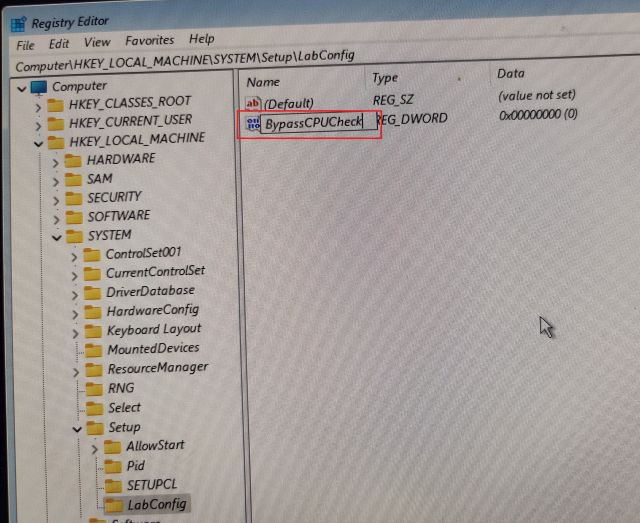
7. Ahora, haz doble clic en él y cambie los datos del valor a 1. Haga clic en “Aceptar” para cerrar el Editor del registro y la ventana del símbolo del sistema.
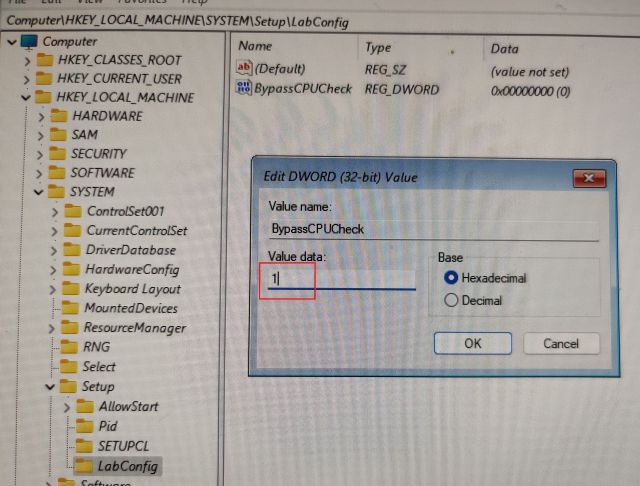
8. Después de eso, haga clic en el botón de retroceso en la esquina superior izquierda.
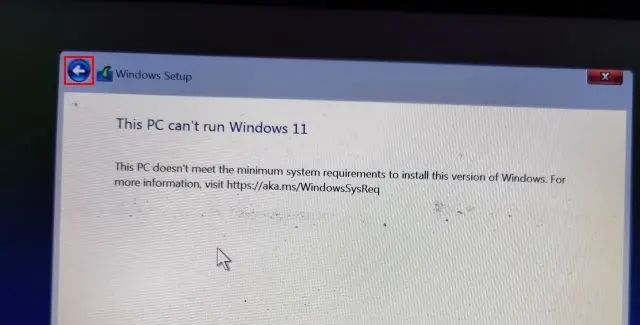
9. Ahora, haga clic en “Siguiente”, y no encontrará el error esta vez. Entonces, así es como puede omitir la verificación de la CPU en Windows 11.
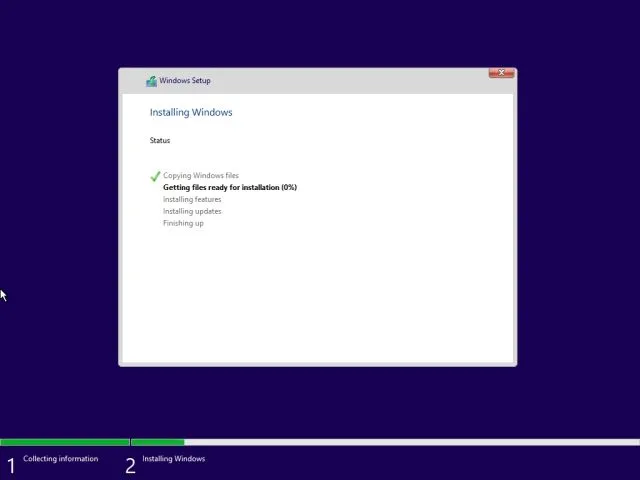
Cómo omitir la comprobación de TPM durante las actualizaciones de Windows 11
Si bien los usuarios lograron instalar Windows 11 en PC no elegibles, las actualizaciones oficiales de Windows no se pueden instalar debido a las verificaciones de los requisitos del sistema durante las actualizaciones dinámicas. Bueno, eso es de esperar ya que Microsoft ha dicho antes que no puede garantizar actualizaciones futuras en PC incompatibles.
Entonces, si las actualizaciones de Windows no se instalan en su PC con Windows 11 debido a que faltan algunos requisitos, este método lo ayudará a resolver el problema. Un desarrollador llamado AveYo ha desarrollado una secuencia de comandos que omite automáticamente los requisitos de configuración mediante el uso de un truco del servidor de productos. Así es como funciona.
1. Continúe y abra la página de GitHub del script. Aquí, haga clic en Código -> Descargar ZIP en la esquina superior derecha.
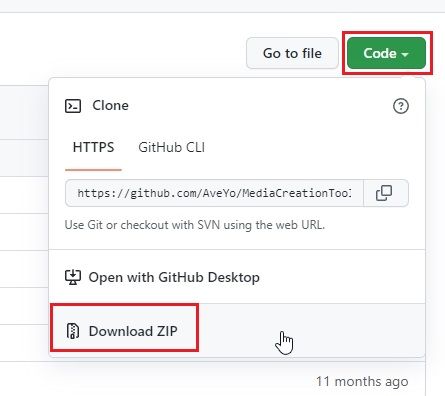
2. A continuación, extraiga el archivo ZIP en su PC con Windows 11 y abre la carpeta.
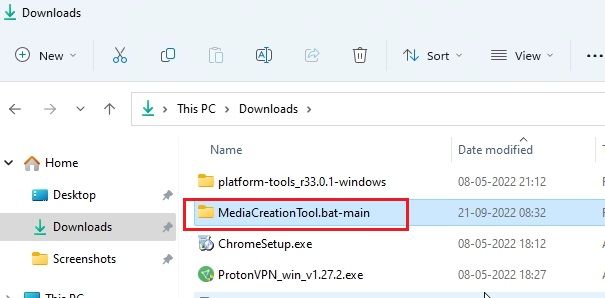
3. Ahora, vaya a la carpeta “bypass11” y haga clic derecho en “Omitir_TPM_Check_on_Dynamic_Update.cmd“. Aquí, seleccione “Ejecutar como administrador” del menú contextual. Si recibe un mensaje de seguridad, haga clic en Más información -> Ejecutar de todos modos.
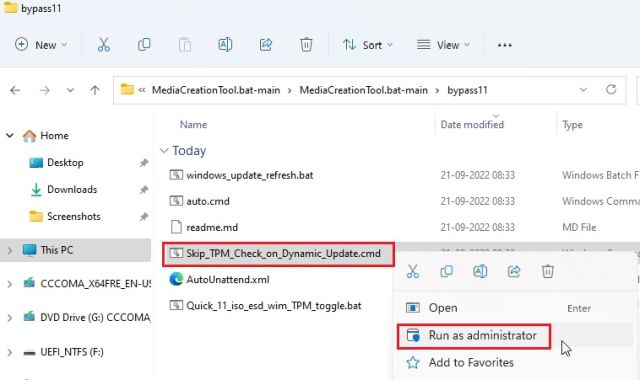
4. Se abrirá una ventana del símbolo del sistema que le informará que el se ha aplicado el bypass.
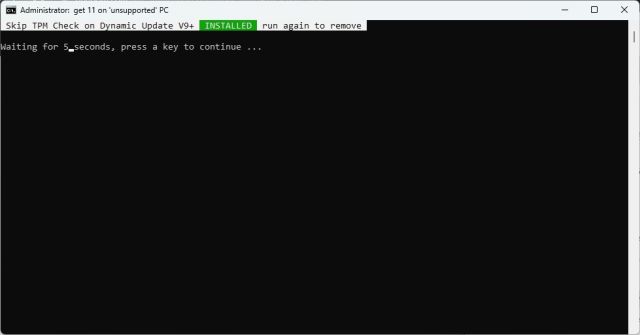
5. Ahora, continúe y busque actualizaciones en su PC con Windows 11, y podrá instalarlas sin ningún problema. Antes de la instalación, el asistente de configuración puede pedirle que acepte el riesgo antes de instalar actualizaciones en su PC incompatible. acéptalo, y estás listo para irte. En caso de que no funcione, reinicie la PC y vuelva a intentarlo.
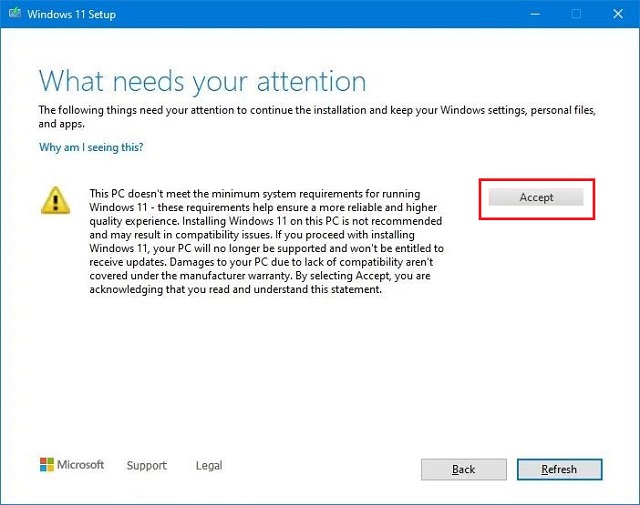
6. Si quieres quitar el parche de derivación de su sistema, vuelva a ejecutar el mismo script y se eliminará al instante.
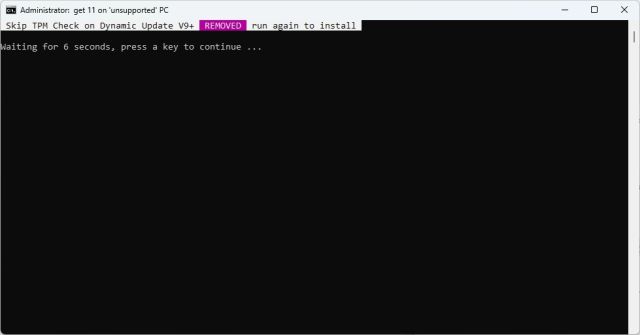
Omita los requisitos de CPU y TPM de Windows 11 (método oficial de Microsoft)
Además de los trucos de terceros, Microsoft también tiene instrucciones detalladas sobre cómo eludir los requisitos de CPU y TPM al actualizar de Windows 10 a Windows 11. Dicho esto, al menos necesita un chip TPM 1.2 para que este método funcione. Aquí está cómo hacerlo.
1. Presione la tecla de Windows y escriba “regeditar“. Ahora, abra el Editor del Registro.
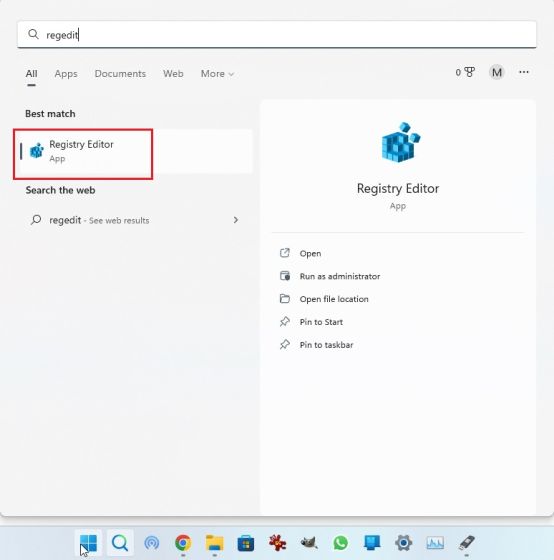
2. Aquí, pega el debajo del camino en la barra de direcciones del Editor del Registro y presione Entrar. Esto te llevará directamente a la siguiente ruta.
Computer\HKEY_LOCAL_MACHINE\SYSTEM\Setup\MoSetup
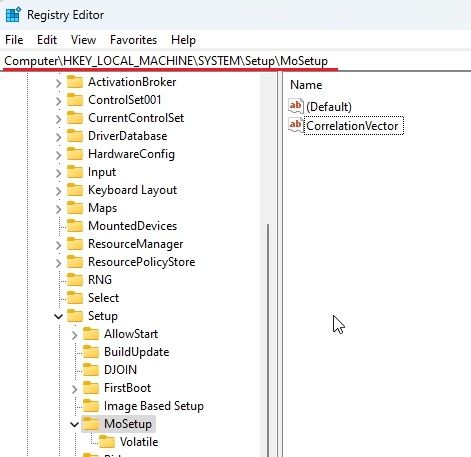
3. A continuación, haga clic derecho en “MoConfigurar” en la barra lateral izquierda y elija Nuevo -> Valor DWORD (32 bits).
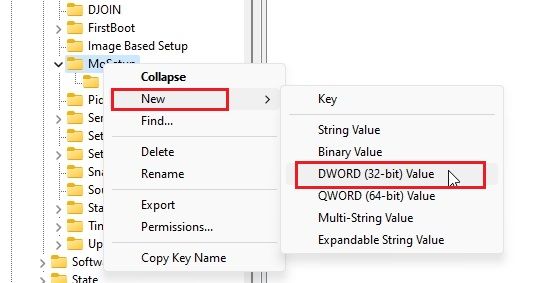
4. Renómbralo AllowUpgradesWithUnsupportedTPMOrCPU y presione Entrar.
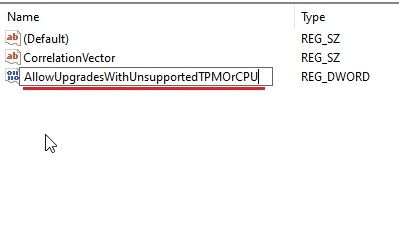
5. Ahora, haga doble clic en la nueva clave para abrirla. Aquí, ingresar 1 en el campo de datos de valor y haga clic en “Aceptar”.
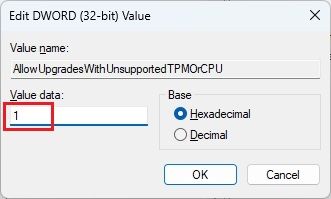
6. Ahora puede cerrar el Editor del Registro y reinicia tu PC para aplicar los cambios. Si ya ha descargado la imagen ISO de Windows 11, haga clic derecho sobre ella y elige “Montar”.
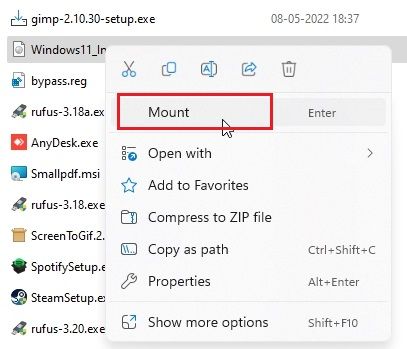
8. La imagen ISO de Windows 11 se montará como un disco externo. A continuación, abra el Explorador de archivos y muévase a la unidad montada. Aquí, haga doble clic en “setup.exe” para iniciar el proceso de actualización.
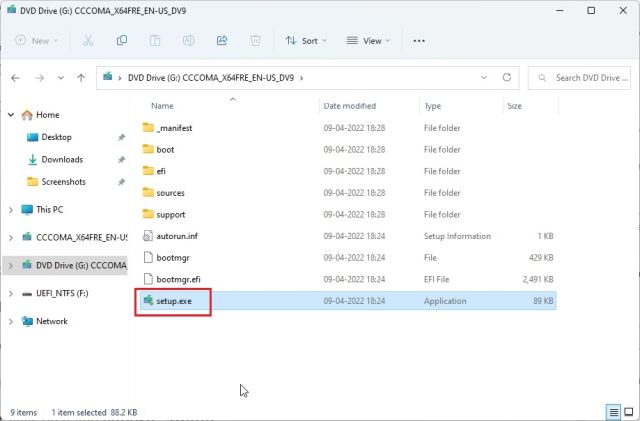
9. Haga clic en el botón “Siguiente” y aceptar la advertencia que va a ejecutar Windows 11 en una PC incompatible. Eso es todo. Ahora puede actualizar oficialmente a Windows 11, sin pasar por las comprobaciones de CPU y TPM.
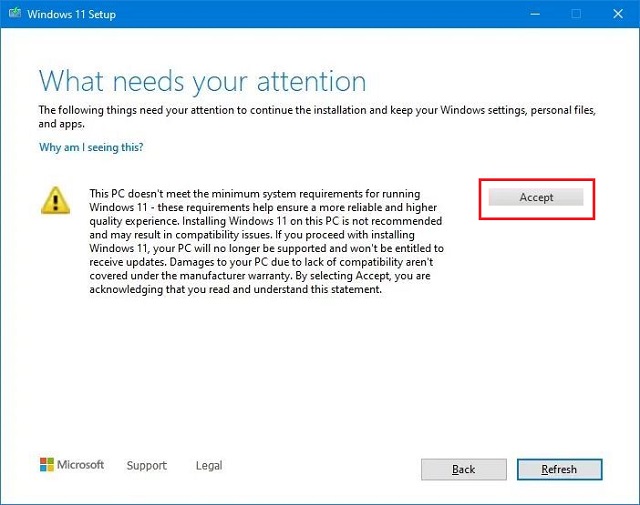
Elimine las restricciones del sistema de Windows 11 en PC no compatibles
Estas son las tres formas fáciles de omitir los requisitos mínimos del sistema de Windows 11. Con el primer método, puede instalar Windows 11 de forma limpia y el segundo método le permite aplicar futuras actualizaciones en su PC con Windows 11. El tercer método le permite actualizar de Windows 10 a Windows 11 en PC incompatibles. De todos modos, eso es todo de nuestra parte. Si desea habilitar o deshabilitar el inicio rápido en Windows 11, siga nuestro artículo vinculado. Y para instalar aplicaciones de Android en Windows 11, tenemos una guía dedicada para eso. Finalmente, si tiene alguna pregunta, háganoslo saber en la sección de comentarios a continuación.



