Cómo ajustar el brillo del teclado en M1 MacBook
Los nuevos MacBook Air y MacBook Pro con chips Apple M1 han estado fuera por un tiempo y todos parecen estar encantados con el nuevo procesador de Apple y sus capacidades. Si bien Apple mantuvo más o menos el mismo diseño para las nuevas MacBooks, hay un cambio importante. El gigante de Cupertino eliminó las teclas de método abreviado para ajustar el brillo del teclado y las reemplazó con métodos abreviados para Spotlight, DND y Dictation. Por lo tanto, si se pregunta cómo cambiar el brillo de la retroiluminación del teclado, aquí se explica cómo ajustar el brillo del teclado en M1 MacBook Air y MacBook Pro.
Cambiar el brillo del teclado en M1 MacBook Air y Pro
Aunque Apple ha eliminado las teclas de método abreviado, hay muchas formas de ajustar el brillo del teclado en su nueva MacBook M1. En este artículo, analizaremos todos los métodos para cambiar la iluminación del teclado y encender / apagar la luz del teclado en MacBook Air M1. Además, también le diremos cómo puede recuperar esas teclas de acceso directo en su nueva Mac.
Como de costumbre, puede utilizar la tabla de contenido a continuación para pasar a cualquier sección en particular de este artículo.
Ajustar el brillo del teclado con el Centro de control
La forma más sencilla de cambiar la luz de fondo del teclado de tu Mac es a través del Centro de control en macOS Big Sur. Esto es lo que debes hacer.
- Haga clic en el icono del Centro de control en la barra de menú.
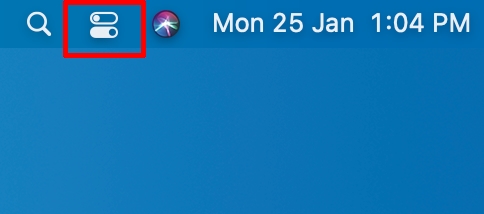
- Haga clic en ‘Brillo del teclado’

- Arrastra el control deslizante para ajustar el brillo del teclado en tu MacBook Air / Pro M1.

Agregar configuración de brillo del teclado a la barra de menú
Si necesita ajustar el brillo del teclado en su computadora portátil Apple con mucha frecuencia, hacerlo a través del Centro de control puede ser demasiado trabajo. En ese caso, puede agregar el menú de brillo a la barra de menú de su Mac.
- Haga clic en el icono del Centro de control en la barra de menú.
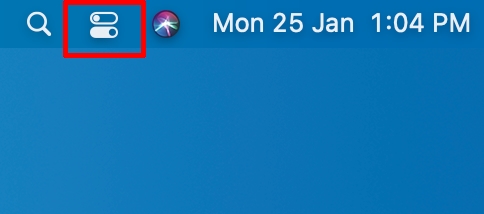
- Arrastra y suelta la opción ‘Brillo del teclado’ en tu barra de menú.
Alternativamente, puede ir a ‘Preferencias del sistema -> Dock y barra de menú -> Brillo del teclado‘y habilite la casilla de verificación junto a’ Mostrar en la barra de menú ‘.

Ahora puede hacer clic en este icono en la barra de menú para cambiar el brillo del teclado sin tener que ir al Centro de control cada vez.

Obtenga las teclas de acceso directo de brillo del teclado en la MacBook M1
Si simplemente desea utilizar las teclas de método abreviado del teclado para ajustar el brillo en su Mac, también puede hacerlo. Sin embargo, esto requiere un poco de trabajo. Esto es lo que debes hacer.
- Instale Karabiner Elements (gratis) en su MacBook y ejecútelo.
- Es posible que su Mac le muestre un error que diga “Extensión del sistema bloqueada”. Haga clic en ‘Abrir preferencias de seguridad’.

- Haga clic en el icono de candado e ingrese su contraseña o use Touch ID para desbloquear.

- Ahora, haga clic en ‘Permitir’.

- Inicie la aplicación Karabiner Elements y haga clic en el botón ‘Abrir preferencias del sistema de seguridad y privacidad’ en la ventana emergente que aparece en la pantalla.

- Habilite tanto ‘karabiner_observer’ como ‘karabiner_grabber’.

- Salga de Karabiner Elements y reinícielo. Haga clic en ‘Teclas de función’ en la barra de navegación superior. Verá que ha cambiado F5 y F6 para disminuir y aumentar la iluminación de su teclado Mac.

Ahora, puede usar F5 y F6 para ajustar el brillo del teclado en su MacBook M1. Karabiner también cambia automáticamente la tecla F4 a ‘Launchpad’ por cierto. Si prefiere mantenerlo solo para Spotlight, puede cambiarlo fácilmente desde la aplicación Karabiner Elements.
Nota: Puede usar Karabiner Elements para reasignar el teclado de su Mac prácticamente de la forma que desee.
Deshabilitar el brillo automático para la retroiluminación del teclado
De forma predeterminada, su Mac ajustará el brillo del teclado automáticamente en situaciones de poca luz. Eso es realmente bueno para mejorar la duración de la batería, pero si no desea que esto suceda por sí solo, así es como puede desactivar la función.
- Vaya a Preferencias del sistema -> Teclado.

- Desmarca la casilla que dice “Ajustar el brillo del teclado con poca luz”.

Eso es. Tu Mac ya no ajustará automáticamente el brillo del teclado.
Ajusta fácilmente el brillo del teclado en tu Mac
Esos fueron los métodos que puede utilizar para cambiar el brillo del teclado en su nueva MacBook M1. Personalmente, siento que usar Karabiner Elements es un poco exagerado, pero eso se debe a que generalmente no ajusto el brillo del teclado con mucha frecuencia. Ir al Centro de control y ajustar el brillo del teclado funciona bien para mí.
¿Que pasa contigo? ¿Está de acuerdo con el nuevo método para ajustar el brillo del teclado en su computadora portátil? ¿O prefiere las teclas de método abreviado dedicadas? Háznoslo saber en los comentarios.



