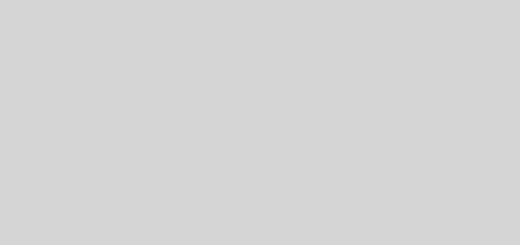Cómo verificar la calidad del video antes de unirse a una llamada de Google Meet
Si usted es alguien que prefiere mantener el micrófono y la cámara deshabilitados en su PC, puede estar relacionado con esto: se une a una reunión oficial y procede a asistir, solo para darse cuenta de que no habilitó el acceso al micrófono cuando está se supone que habla. Para ayudar a solucionar estos problemas de conectividad, Google Meet ha agregado recientemente una “sala verde” donde puede verificar si su cámara, micrófono, altavoz y conexión a Internet funcionan como se esperaba. He aquí cómo puede utilizar la función.
Verifique la calidad del video antes de unirse a una llamada de Google Meet
1. Para acceder a la sala verde, abre Google Meet y dirígete a la sala de espera. Si está invitado a una reunión, hacer clic en el enlace de invitación le dará acceso a este espacio. Por otro lado, si está organizando la reunión, crear una nueva reunión trae la sala de espera.
2. Una vez que esté aquí, notará un nuevo botón “Verifique su audio y video” en la esquina inferior izquierda de la transmisión de video. Haga clic en él para abrir la sala verde.

3. Tan pronto como abra la sala verde, verá secciones separadas para el micrófono, el altavoz y la cámara que indican su opción predeterminada. Aquí puedes haga clic en cualquiera de estas configuraciones y cambie a un dispositivo diferente. Una vez que se haya asegurado de que todas estas configuraciones estén en las salidas de dispositivo adecuadas, haga clic en Siguiente.

4. Desde esta página, Puedes grabar un breve clip de ti mismo para ver cómo te verán los demás en la reunión.. Google se asegura de que este breve clip no se guarde en ningún lugar y sea visible solo para usted. Haga clic en Inicio para grabar el clip.

5. Después de unos segundos, puede reproducir el videoclip grabado. Debajo del clip, Google Meet mostrará sus resultados, que puede usar como una lista de verificación para verificar la calidad de su video. Como puede ver, Google Meet señaló que apagué mi cámara. También hay una sección de consejos y trucos donde la compañía le insta a que se coloque en el centro de la cámara y evite las luces brillantes detrás de usted.

Solucionar problemas de Google Meet antes de la reunión
Aunque la introducción de Green Room es un cambio sutil, debería resultar útil para cualquiera que confíe en Google Meet para unirse a las reuniones. Si se pregunta cómo se comparan las funciones de Google Meet con otras plataformas de videoconferencia líderes, consulte nuestra comparación detallada de Google Meet, Zoom y Microsoft Teams.
Además, si te gusta este ingenioso truco, no olvides consultar nuestros artículos sobre la transcripción automática de llamadas de Google Meet y el cambio de fondo durante una llamada de Google Meet. Estos trucos seguramente mejorarán tu experiencia general.