Cómo enviar una invitación a una reunión de Zoom desde Google Calendar (2021)
Si usa Zoom para videoconferencias y Google Calendar para realizar un seguimiento de todas sus reuniones, puede conectar fácilmente las dos plataformas para mejorar su productividad. El complemento G Suite de Zoom le permite programar y personalizar fácilmente reuniones de Zoom desde Gmail y Google Calendar. La integración facilita agregar un enlace de invitación de llamada de Zoom a un evento de Google Calendar y compartirlo con varios destinatarios. Aquí, le mostraremos cómo enviar una invitación a una reunión de Zoom desde Google Calendar.
Enviar invitación a la reunión de Zoom desde Google Calendar: una guía paso a paso (2021)
Si bien el complemento de G Suite es la forma más fácil de agregar enlaces de Zoom a una invitación a un evento, también es posible agregar manualmente enlaces de reuniones de Zoom a Google Calendar. Sin embargo, requiere un poco más de esfuerzo. En este artículo, aprenderemos ambos métodos para agregar una invitación a una reunión de Zoom a Google Calendar y enviar invitaciones a colegas y compañeros de trabajo.
Nota: Este artículo trata sobre la integración de Zoom con Google Calendar. Si desea sincronizar las reuniones de Zoom en su iPhone o iPad, consulte nuestra guía sobre cómo sincronizar las reuniones de Zoom con el calendario de su iPhone o iPad..
Método 1: enviar el enlace de la reunión de Zoom mediante el complemento de G Suite
La integración entre Zoom y G Suite funciona en ambas direcciones. Eso significa que el enlace de invitación para cualquier reunión que cree en Zoom se agregará automáticamente a su Calendario de Google. A continuación, le mostramos cómo puede programar una reunión de Zoom en Google Calendar y enviar enlaces de invitación a los asistentes:
- En primer lugar, inicie sesión en su cuenta de Google e instale el Complemento “Zoom para GSuite” (Gratis) del mercado oficial de GSuite.

Nota: Si está utilizando una cuenta empresarial, deberá comunicarse con su administrador de TI para obtener permisos de instalación. Además, el complemento requiere una gran cantidad de permisos, incluido el acceso completo a toda su lista de contactos. Si eso le hace sentir incómodo, omita este método y consulte el Método 2, que no requiere el complemento.
- Ahora, abra Google Calendar y busque el icono de Zoom en el lado derecho de la pantalla. Haga clic en el icono e inicie sesión en su cuenta de Zoom a través del complemento.
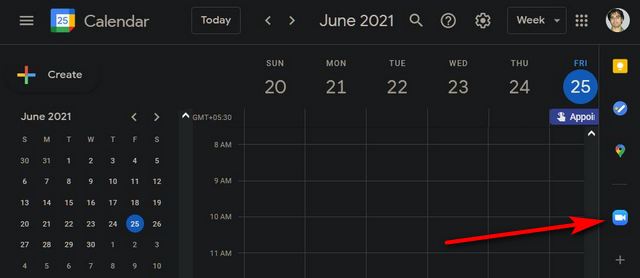
- Alternar en el Opción “preaprobar” y siga las instrucciones en pantalla para autorizar a la aplicación a acceder a los datos de su cuenta de Google.
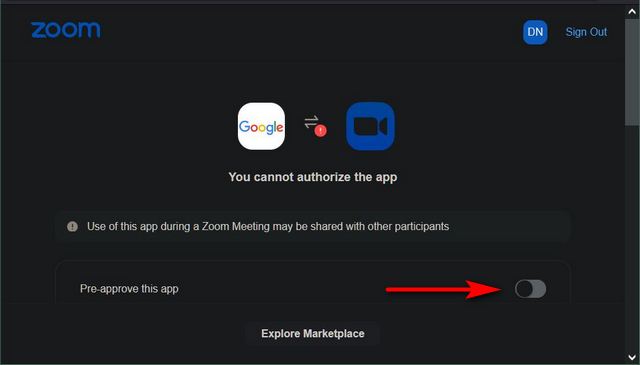
- A continuación, cree un nuevo evento de Google Calendar y busque el “Agregar conferencia“Campo. Luego, haga clic en el menú desplegable y seleccione “Reunión de Zoom”De las opciones disponibles. Finalmente, presione “Ahorrar”En la parte inferior para guardar su preferencia.
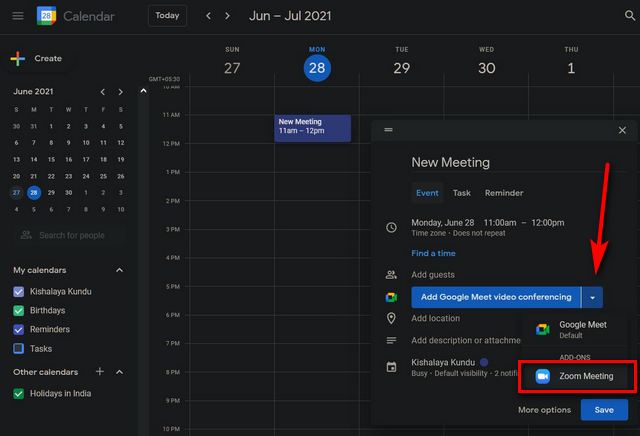
- El complemento ahora completará automáticamente el ID de la reunión, la contraseña y el código de acceso en el evento del Calendario. También mostrará el enlace para unirse a las instrucciones que deberían ayudar a las personas que no están familiarizadas con Zoom. Ahora, puede hacer clic en el evento recién creado en Google Calendar y usar el “Agregar invitados”Campo para invitar a los asistentes a la reunión. Por último, haga clic en el icono de “sobre” para enviar invitaciones por correo electrónico a los invitados.
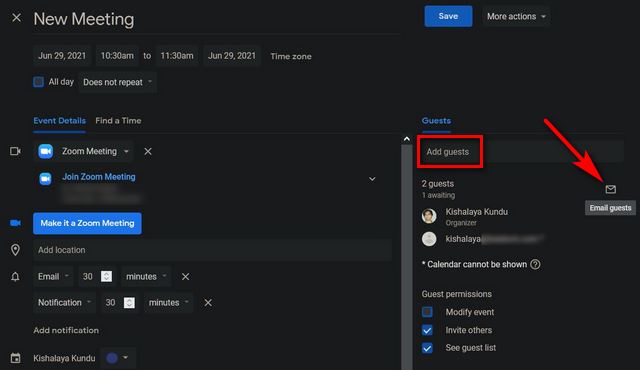
Método 2: Agregar manualmente el enlace de invitación de Zoom en Google Calendar
Como ya dijimos, puede agregar un enlace de reunión de Zoom a un evento de Google Calendar sin el complemento. De hecho, es la mejor opción en términos de privacidad porque el complemento solicita un montón de permisos, incluido el acceso completo a toda su lista de contactos. Sin embargo, tenga en cuenta que el método manual no sincroniza automáticamente sus reuniones entre Zoom y Calendario. Si puede vivir con eso, así es como puede agregar un enlace de invitación de Zoom a Google Calendar sin usar el complemento:
- Abra el cliente Zoom en su computadora (o teléfono Android / iOS) y crear una nueva reunión. Luego, haga clic en “Copiar invitación”Botón en la pantalla Reuniones.
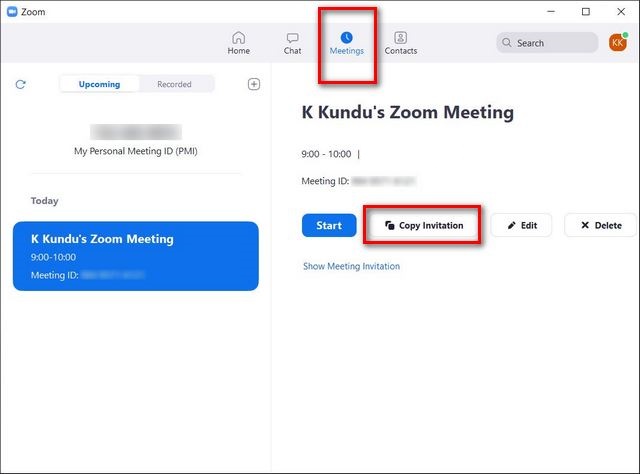
- Ahora inicie sesión en Google en un navegador web. Luego, abra Google Calendar y agregue el enlace de invitación de Zoom pegando la información de la reunión manualmente en el campo “Notas” en la parte inferior. Finalmente, haga clic en “Ahorrar“. Ahora puede agregar invitados y enviar invitaciones usando el enlace de correo electrónico como se describió anteriormente.
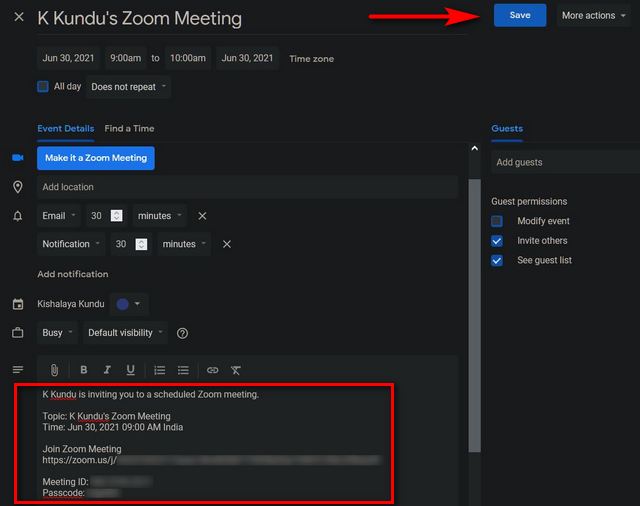
- Una vez que los asistentes acepten la invitación, el enlace de la reunión aparecerá en su Calendario de Google y podrán participar haciendo clic en el enlace de la reunión o en el botón “Unirse a la reunión de Zoom”.
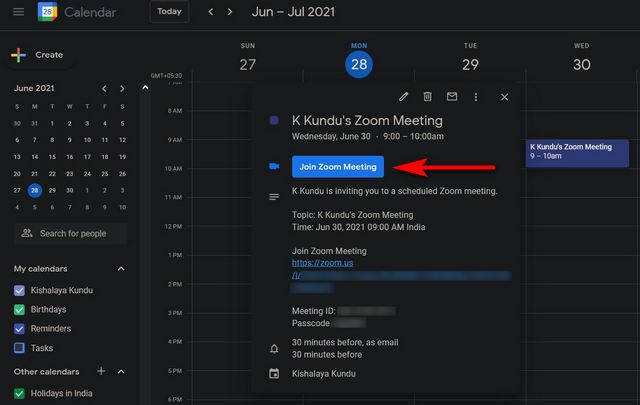
¡Envíe fácilmente las invitaciones del calendario de reuniones de Zoom!
Zoom y G Suite son dos de las aplicaciones de productividad más utilizadas tanto por empresas como por particulares. La integración entre los dos ayuda a los usuarios a programar fácilmente reuniones de Zoom desde el Calendario de Google e invitar a amigos, familiares y colegas a unirse. Entonces, ¿nuestro tutorial te ayudó a aprovechar al máximo la integración entre Zoom y Google Calendar? Háganos saber en los comentarios a continuación. Mientras tanto, como usuario de Zoom, también debería consultar algunos de nuestros otros tutoriales de Zoom, que incluyen cómo cambiar su nombre en Zoom y cómo usar la vista inmersiva de Zoom.



