Cómo actualizar Windows 11 en 2022 (5 métodos)
Microsoft agrega constantemente nuevas funciones a Windows 11, lo que obliga a los usuarios a actualizar rápidamente sus PC. Las nuevas compilaciones agregan pestañas en el Explorador de archivos, un nuevo menú de Bluetooth en Configuración rápida y mucho más. En general, es un momento emocionante para usar el sistema operativo de escritorio más reciente de Microsoft. Entonces, si ha estado indeciso y ahora desea actualizar Windows 11 a la última versión, le ofrecemos 5 formas de obtener la actualización más reciente sin esperar. Sigue nuestro tutorial y aprende a actualizar Windows 11, superando todas las restricciones.
Cinco métodos para actualizar Windows 11 (2022)
Hemos mencionado varias formas de actualizar Windows 11 en este tutorial. Puede actualizar su PC desde la configuración de Windows o descargar una herramienta de Microsoft para obtener la actualización de inmediato. Dicho esto, ¡vamos a sumergirnos!
Actualizar Windows 11 desde la configuración
La forma más sencilla de actualizar Windows 11 es a través de la página de configuración de Windows. Puede descargar y aplicar la actualización en su PC con Windows 11 con solo un clic. Así es como funciona.
1. Primero, presione el atajo de teclado de Windows 11 “ventanas + yo” para abrir la aplicación Configuración. A continuación, navegue a la sección “Actualización de Windows” en la barra lateral izquierda.
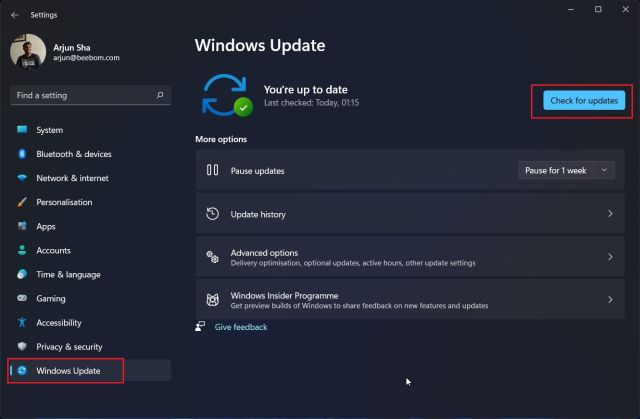
2. Una vez aquí, haz clic en “Buscar actualizaciones“. Si hay una actualización disponible, aparecerá aquí y se descargará automáticamente.
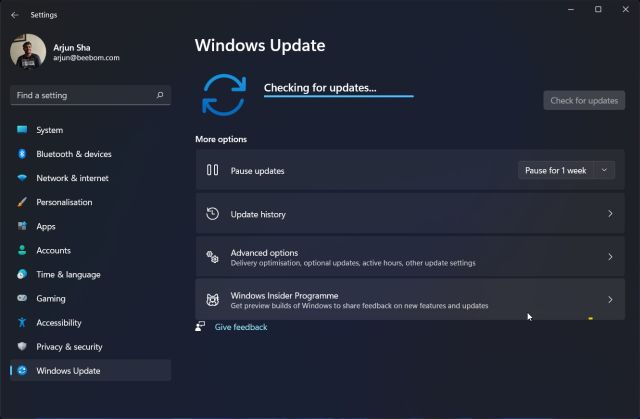
3. Después de eso, se instalará la actualización y se le pedirá que reinicie su PC. Simplemente reinicie su computadora y habrá actualizado su PC con Windows 11 en poco tiempo.
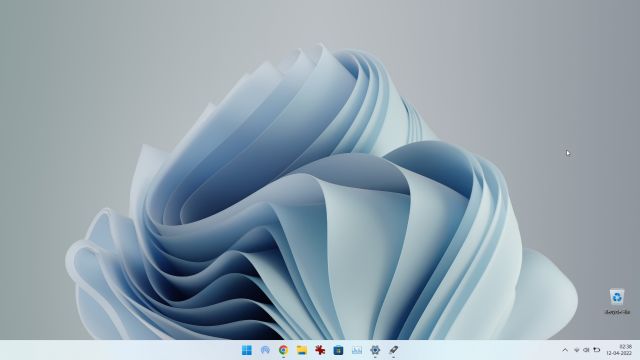
Actualizar Windows 11 manualmente
También puede actualizar manualmente Windows 11 descargando el archivo MSU. Es un archivo de actualización de Windows y se puede instalar como cualquier otro programa EXE. Este método puede ser especialmente útil para los usuarios que enfrentan el error “Deshacer los cambios realizados en su computadora” en su computadora con Windows 11. Aquí está cómo hacerlo.
1. Primero, presione “Windows + I” para abrir la aplicación Configuración. Ahora, vaya a “Actualización de Windows” desde la barra lateral izquierda. Aquí, anote el número del paquete de actualización que comienza con “KB”.
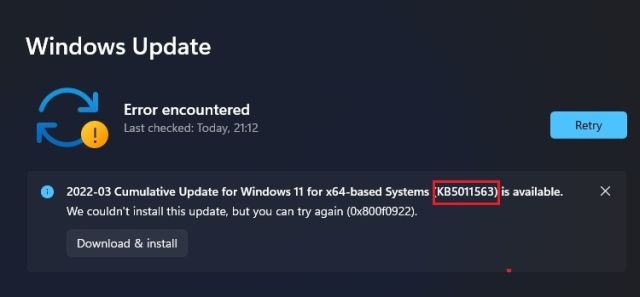
2. Ahora, abra catalog.update.microsoft.com e ingrese el número del paquete de actualización que acaba de anotar arriba en el campo de búsqueda. Luego, presione Entrar.
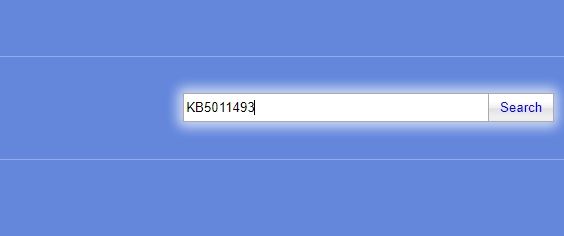
3. Le mostrará todas las actualizaciones disponibles para el paquete de actualización en particular. Ahora, según su sistema, ya sea x64 o basado en ARM, descargue la actualización requerida. Para la mayoría de los usuarios, es será x64.
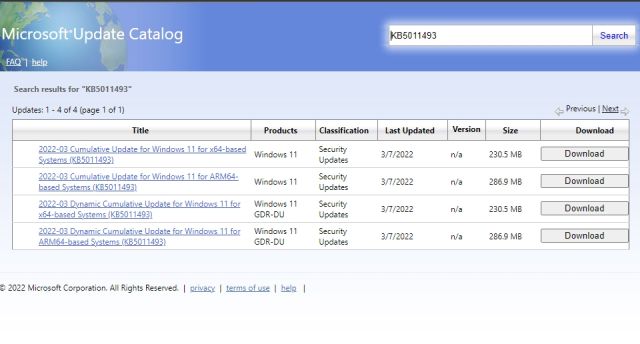
4. Después de descargar la actualización, haga doble clic en el archivo MSU e instalar la actualización. Una vez que haya terminado, reinicie su computadora y tendrá su PC con Windows 11 actualizada a la última versión. Eso es fácil, ¿verdad?
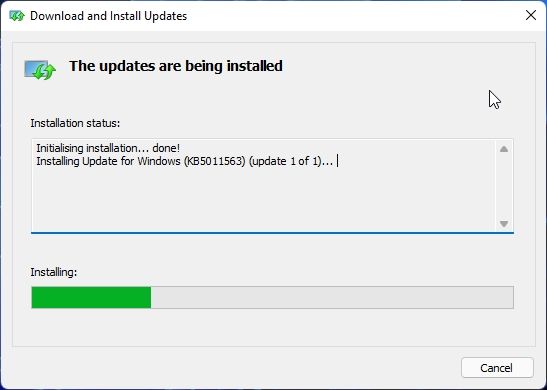
Actualice Windows 11 con el asistente de instalación de Windows 11
También puede aprovechar el Asistente de instalación de Windows 11 para actualizar Windows 11 a la última versión. Es una pequeña utilidad de Microsoft que busca las últimas compilaciones e instala la actualización sin tener que esperar a que la actualización llegue a su PC. Esta herramienta también puede ser útil para los usuarios que desean aplicar actualizaciones de características de Windows 11, ya que son compilaciones grandes. Siga la siguiente guía para obtener instrucciones.
1. Adelante y descargar asistente de instalación de Windows 11 de aquí.
2. A continuación, ejecute el programa y buscará una actualización. Siga el instrucciones en pantallay comenzará a actualizar su PC con Windows 11.
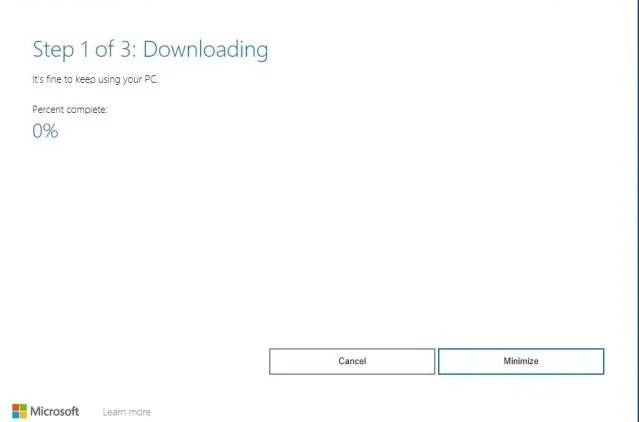
3. Una vez completada la descarga, reinicia tu PC y Windows 11 se actualizará.
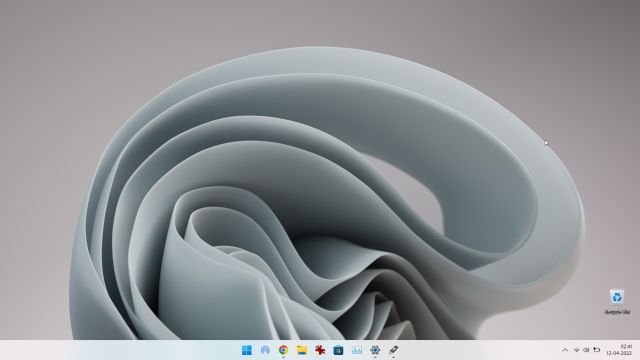
Actualizar a Windows 11 desde Windows 10
Si todavía usa Windows 10 y desea actualizar a Windows 11 sin perder sus datos, puede hacerlo fácilmente. Ya hemos escrito una guía detallada sobre cómo actualizar a Windows 11 desde Windows 10, así que siga las instrucciones en el artículo vinculado. Sin embargo, aquí vamos a demostrar brevemente los pasos.
1. Dirígete al sitio web de Microsoft y descarga el Asistente de instalación de Windows 11. Es una utilidad todo en uno para fácilmente actualice su PC con Windows 10 a Windows 11.
2. A continuación, ejecútelo y aceptar los terminos y condiciones. Después de verificar el estado de su PC, comenzará a descargar Windows 11.
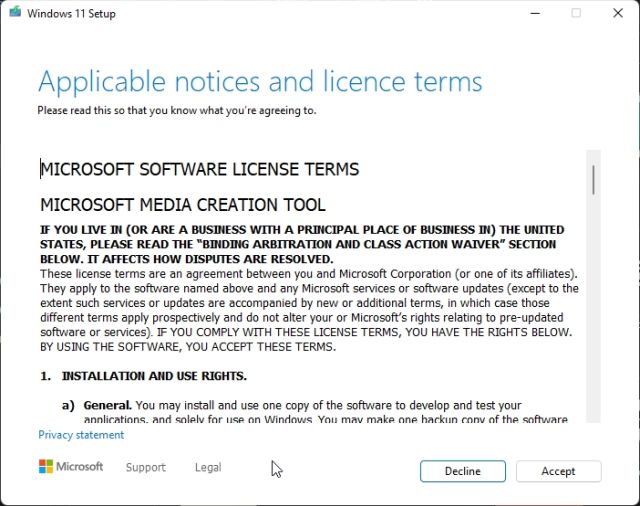
3. Una vez que se complete el proceso de descarga, reinicia tu computadora para actualizar su PC a Windows 11 desde Windows 10.
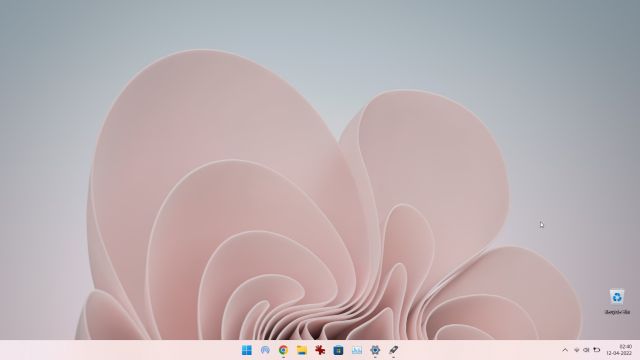
Actualizar Windows 11 sin TPM
Si su computadora de escritorio o portátil no viene con un chip TPM, no hay nada de qué preocuparse. Puede omitir sin problemas el requisito de TPM con Rufus y actualizar Windows 11 sin TPM. Pero tenga en cuenta que tendrá que realizar una instalación limpia de Windows 11 en su PC. Aquí es cómo ir sobre este método.
1. Primero, adelante y descargar la imagen ISO de Windows 11 desde aquí.
2. Después de eso, descargar Rufus de aquí.
3. A continuación, inicie Rufus e inserte una memoria USB en su PC. Rufus detectará la unidad USB automáticamente. Ahora, haz clic en “Seleccione” y elija la imagen ISO de Windows 11.
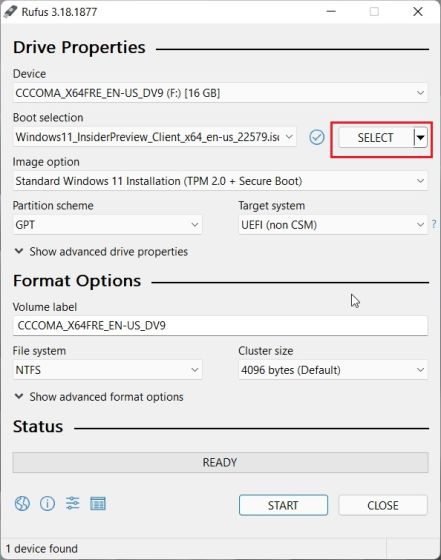
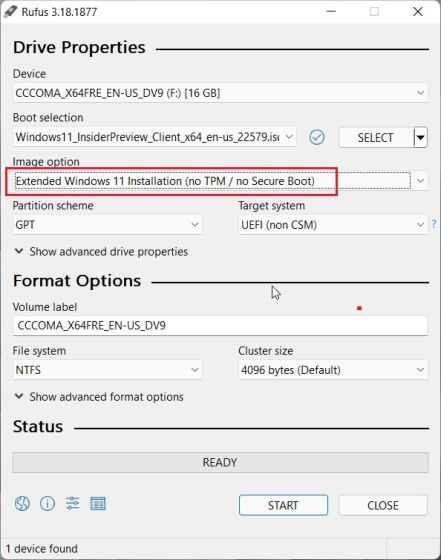
5. Finalmente, haga clic en “Comienzo” en el fondo.
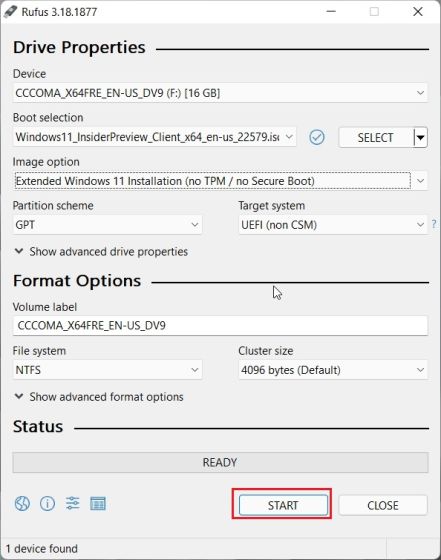
6. Una vez que se complete el proceso de actualización, cierre Rufus y reinicie su PC. A medida que su PC se inicia, comience a presionar la tecla de inicio continuamente. En cuanto a los pasos detallados, sigue nuestra guía sobre cómo instalar Windows 11 desde USB.
Nota: En las computadoras portátiles HP, al presionar la tecla “Esc” durante el inicio, aparece el menú Inicio. Para otras computadoras portátiles y de escritorio, deberá buscar la clave de arranque en Internet. Debe ser uno de estos: F12, F9, F10, etc.
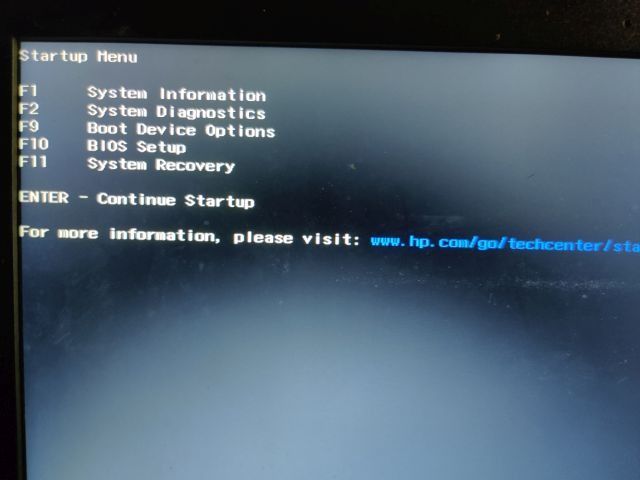
7. Ahora, seleccione la unidad USB en el que mostró la ISO de Windows 11 y presionó Enter.
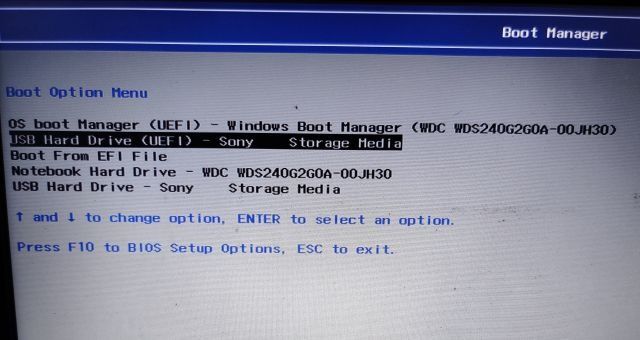
8. Se abrirá el instalador de Windows. Aquí, seleccione la partición donde desea instalar Windows 11y la instalación comenzará de inmediato sin ningún error.
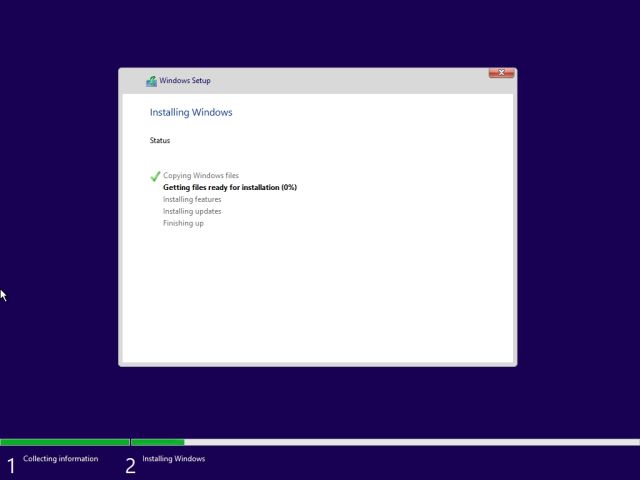
9. Una vez completada la instalación y reiniciado su PC, se le actualizado a Windows 11 sin TPM o requisitos de arranque seguro.
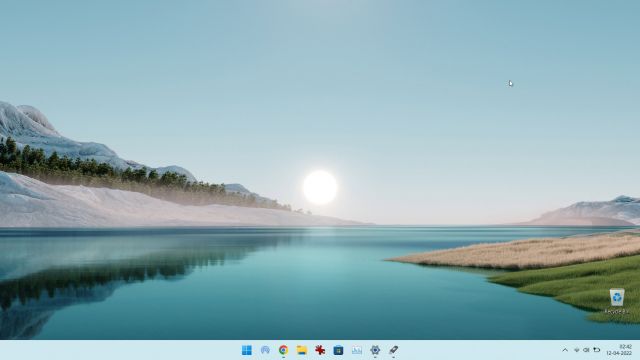
Instale las actualizaciones de Windows 11 en su PC sin problemas
Estos son los cinco métodos diferentes que puede emplear para actualizar Windows 11 en su computadora. Para la mayoría de los usuarios, la configuración de Windows puede hacer las cosas, pero si no quiere esperar, siempre puede descargar el Asistente de instalación de Windows 11 y actualizar su PC de inmediato. De todos modos, eso es todo de nuestra parte. Si desea aprender a desinstalar aplicaciones en Windows 11, siga nuestro tutorial vinculado. Y si desea actualizar los controladores en Windows 11, también tenemos una guía útil para eso. Finalmente, si tiene alguna pregunta, háganoslo saber en los comentarios a continuación.



