Cómo usar Android 12L en Windows, Mac y Chromebook
Google acaba de anunciar Android 12L, una actualización del sistema operativo destinada a tabletas, dispositivos plegables y Chromebooks. Durante años, Google había abandonado el factor de forma de la tableta, pero con el reciente éxito de los plegables, el gigante de Mountain View finalmente ha logrado actuar. Gracias al emulador de Android Studio, puedes probar Android 12L en una PC con Windows, Mac o Chromebook ahora mismo. No ofrece un gran rendimiento, pero puedes probar cómo se ejecutará Android 12 en una pantalla más grande. Entonces, si eso le interesa, siga nuestra guía y aprenda cómo instalar y usar Android 12L en su PC, Mac y Chromebook.
Pruebe Android 12L en Windows, Mac y Chromebook (2021)
En este artículo, hemos incluido el proceso paso a paso para instalar y probar Android 12L en su PC con Windows, Mac y Chromebook. Según su sistema operativo, puede pasar a cualquier sección de la tabla siguiente.
Instale y use Android 12L en Windows y Mac
Para experimentar Android 12L en Windows 10/11 o Mac, solo hay un requisito: Android Studio. Simplemente necesita obtener la última versión Canary de Android Studio para probar el emulador de Android 12L en su dispositivo. Siga los pasos a continuación para aprender cómo se hace:
1. Primero deberá descargar la versión Canary de Android Studio. Haga clic aquí y descargue la última versión de Android Studio Canary. Le ofrecerá automáticamente el archivo de configuración según su sistema operativo: ZIP para Windows y DMG para macOS.
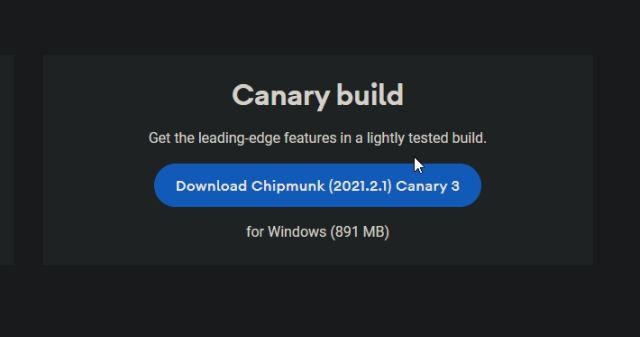
2. Después de descargar el archivo, los usuarios de Windows deberán extraer el archivo ZIP y navegar hasta la carpeta “bin”. Luego, debe hacer doble clic en “studio64.exe“. Los usuarios de Mac pueden arrastrar Android Studio a la carpeta Aplicaciones.
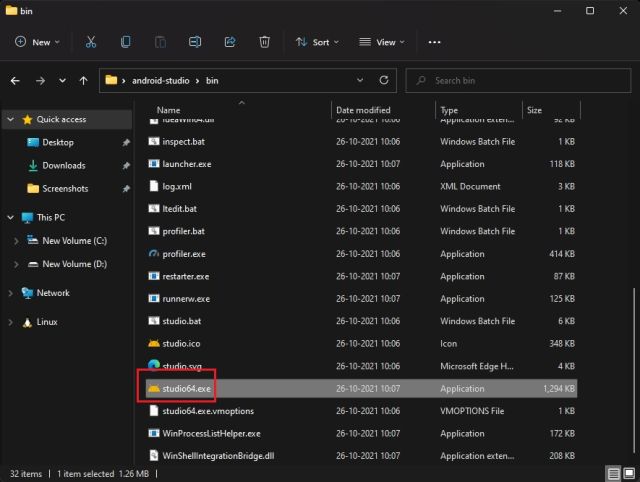
3. Ahora, se abrirá un instalador de Android Studio. Mantenga todo como predeterminado y haga clic en “próximo“. Durante la instalación, descargará algunos paquetes de Internet.
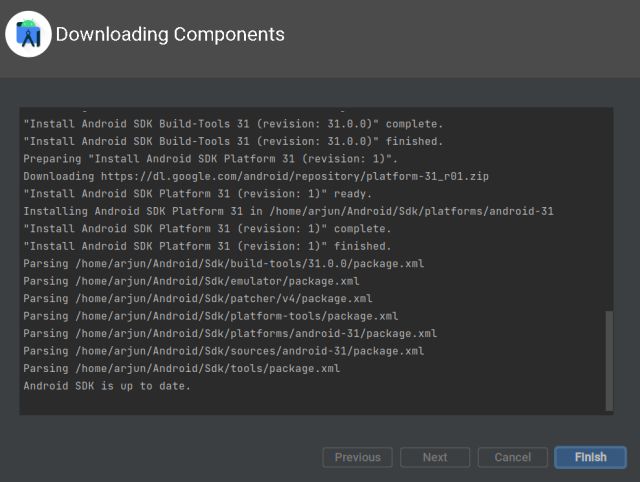
4. Una vez finalizada la instalación, haga clic en “Mas acciones”Y elija“ Administrador de dispositivos virtuales ”en la ventana de Android Studio.
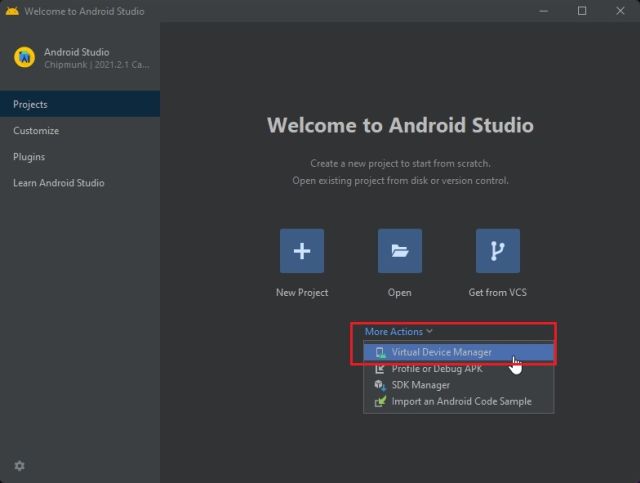
5. A continuación, haga clic en “Crear dispositivo”En la esquina superior izquierda.
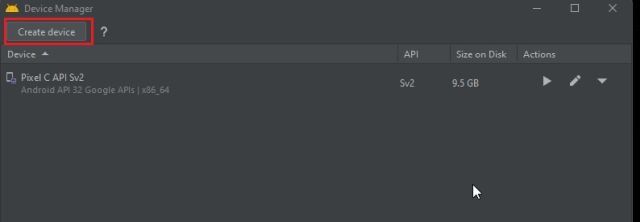
6. En la siguiente pantalla, vaya a la sección “Tableta” en “Categoría” y elige “Pixel C” o “Nexus 9”. Por cierto, también puedes elegir la opción “Plegable” de la sección “Teléfono”.

7. Entonces, haga clic en “Descargar” junto a Sv2. Para aquellos que se preguntan, Sv2 es la nueva compilación de Android 12L que debemos probar. El tamaño del archivo es de alrededor de 1,4 GB, así que tenga paciencia. Debería tomar solo 5 minutos si tiene una conexión a Internet rápida. Después de eso, haga clic en “Finalizar”.
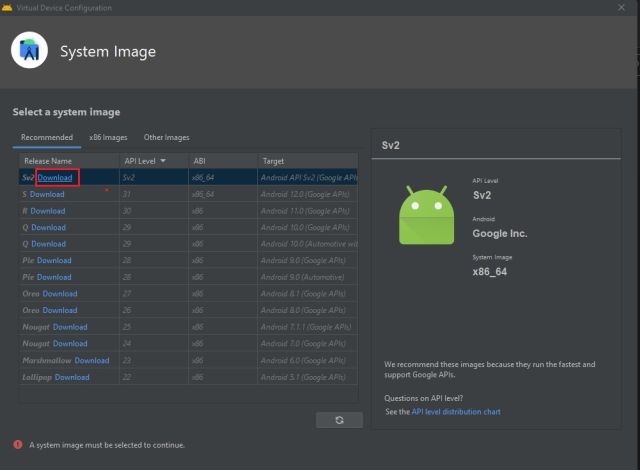
8. Volviendo a la ventana principal de Android Studio, haga clic en “Jugar”Botón debajo de“ Acciones ”para el dispositivo Pixel C o Nexus 9 que acabamos de crear en los dos pasos anteriores.
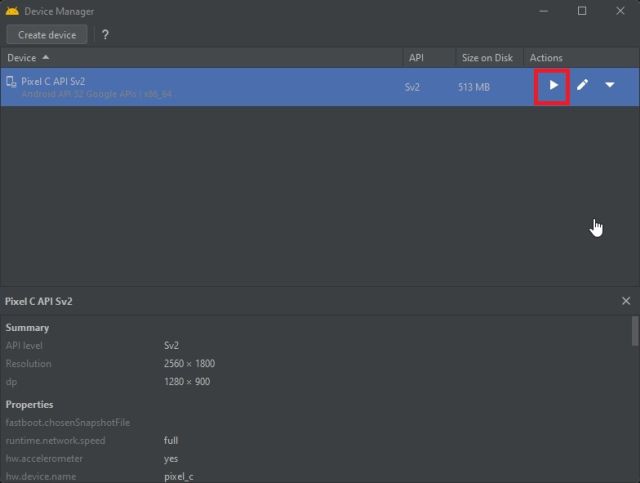
9. Eso es todo. Té Emulador de Android 12L se cargará en su PC con Windows o Mac de inmediato. Luego, puede experimentar todas las nuevas funciones y cambios en la interfaz de usuario en Android 12L con facilidad.
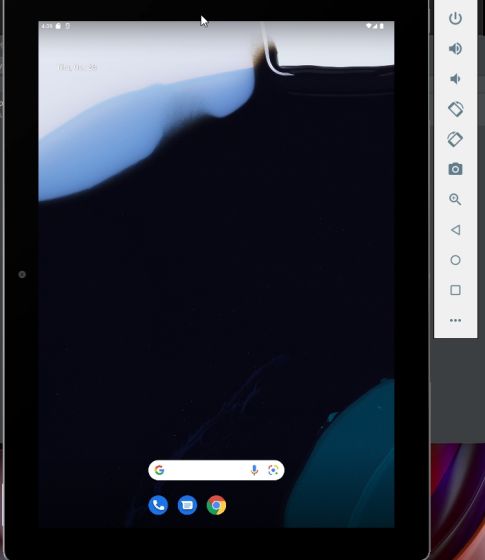
Instalar y ejecutar Android 12L en Chromebook
Para ejecutar Android 12L en un Chromebook, su dispositivo Chrome OS primero debe cumplir con algunos criterios de elegibilidad. He mencionado todos los requisitos y pasos mencionados de manera lúcida a continuación. Siga las instrucciones paso a paso para ejecutar Android 12L en su Chromebook.
Requisitos para usar Android 12L
1. Necesita una Chromebook potente para usar Android 12L, preferiblemente una equipada con un Procesador Intel o AMD. Si un procesador Mediatek o Snapdragon basado en ARM alimenta su dispositivo Chrome OS, no puede probar Android 12L en este momento. En el futuro, Google también podría agregar soporte para estos tableros.
2. Necesitas Soporte Linux en tu Chromebook. Por lo tanto, es posible que la mayoría de los Chromebooks emitidos por la escuela no puedan aprovechar Android 12L, al menos por ahora. Tenga en cuenta que Google permitió recientemente el uso de Linux incluso en Chromebooks escolares, pero dependerá del administrador de la escuela para desbloquear la función.
3. Por último, necesitará apoyo para KVM anidado para usar el emulador de Android 12L en tu Chromebook.
Configura Linux en tu Chromebook
1. Primero, debe configurar Linux en su Chromebook. Puede seguir nuestra guía detallada para que Linux se ejecute en su dispositivo Chrome OS en poco tiempo. Asegurate que asignar más de 20GB de espacio en disco para Linux.
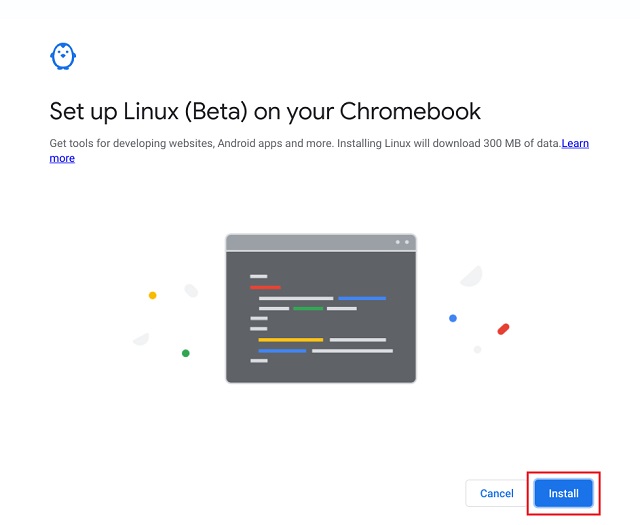
2. Después de la instalación de Linux, abra la Terminal y ejecute el siguiente comando para mantener todo A hoy.
sudo apt-get update && sudo apt-get upgrade -y
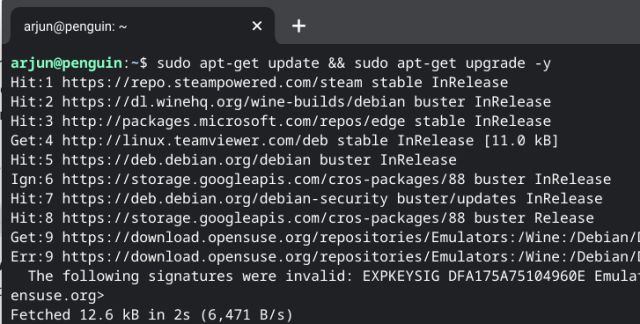
3. Si obtiene algún error como “no disponible” o “no se puede conectar”, ejecute el siguiente comando. Cambiará el repositorio de Buster a oldstable. Este es uno de los problemas actuales con Linux en Chromebook. Después de ejecutar este comando, ejecute el comando anterior, y esta vez, funcionará sin problemas.
sudo apt-get update --allow-releaseinfo-change
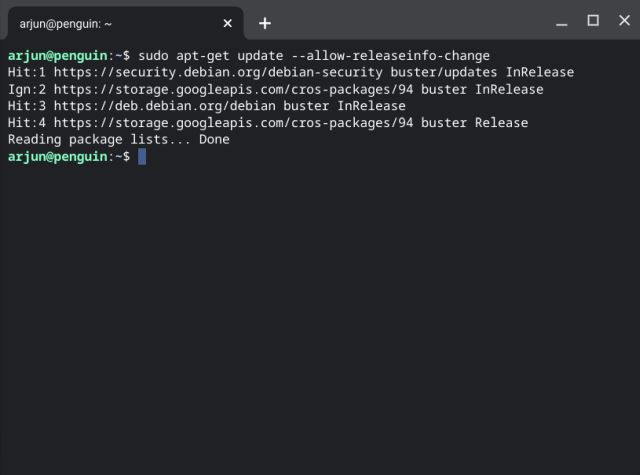
4. A continuación, debe instalar Kit de desarrollo de Java (JDK) en Linux en tu Chromebook. Para hacer eso, ejecute el siguiente comando en la Terminal.
sudo apt -y install default-jdk libnss3

Instale Android 12L en Chromebook
1. A continuación, descargue la versión Canary de Estudio de Android desde el enlace aquí. Se descargará en formato de archivo DEB.
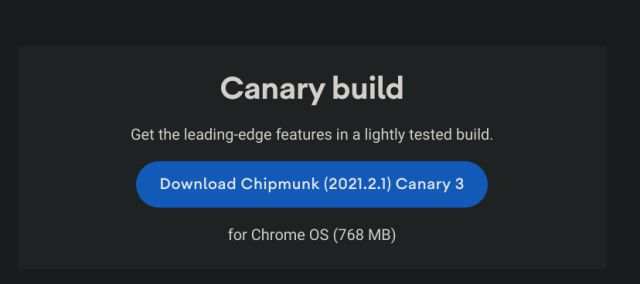
2. Después de eso, abra la aplicación Archivos y mueva el archivo DEB a la Sección de Linux.
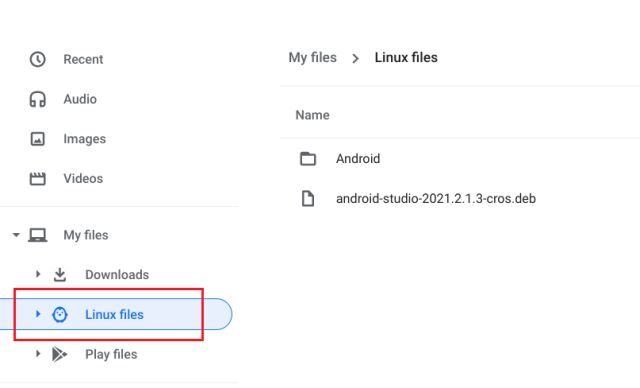
3. Ahora, abra el Archivo DEB e instálelo de inmediato. Tenga en cuenta que el proceso de instalación llevará algún tiempo, así que tenga paciencia.
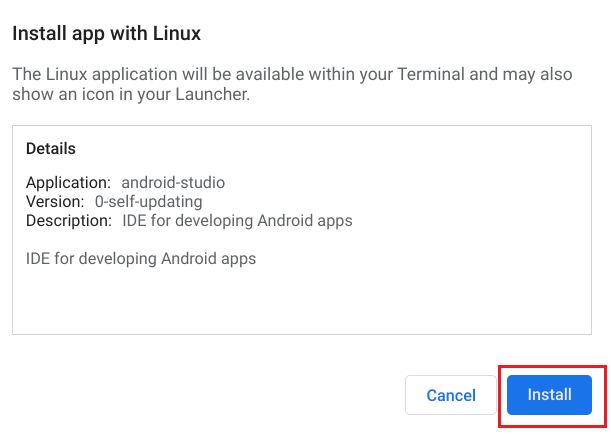
4. Una vez que se complete la instalación, abrir Android Studio desde el lanzador. Lo encontrará bajo el “Linux“Carpeta.
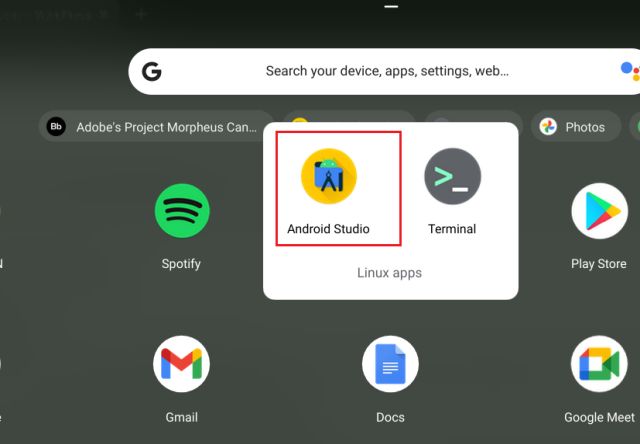
5. Ahora, siga las instrucciones de configuración en pantalla y mantener todo como predeterminado. Haga clic en “Siguiente” y finalice la configuración. El instalador descargará algunos paquetes de Internet.
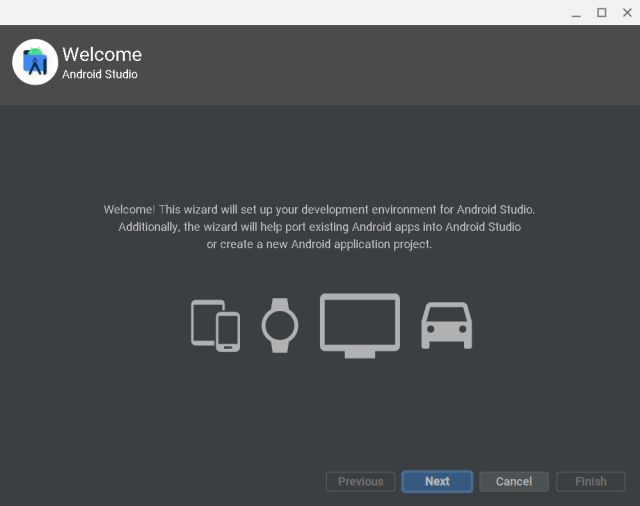
6. Una vez realizada la instalación, vaya a la sección anterior de Windows / Mac y siga las instrucciones del paso # 4. A partir de aquí, los pasos para Windows, Mac y Chromebooks son los mismos.
Una vez que haya instalado Android 12L en su dispositivo, vea algunas de estas nuevas funciones de interfaz de usuario y multitarea en acción:
Experimente nuevas y emocionantes funciones en Android 12L
Así es como puede configurar Android Studio y ejecutar Android 12L en su PC con Windows, Mac o Chromebook. Actualmente, tenemos esta nueva tableta y una versión plegable de Android 12 a través del emulador de Android Studio, pero pronto intentaremos instalar el sistema operativo en una tableta. De todos modos, eso es todo de nosotros en esta guía. Si desea ver las mejores funciones de Android 12, diríjase a nuestro artículo vinculado. Además, si está ejecutando una versión anterior de Android, también puede obtener widgets de Android 12 en su teléfono ahora mismo. Y si tiene alguna pregunta, háganoslo saber en la sección de comentarios a continuación.


