Cómo cambiar la ID de Apple en iPhone y iPad sin perder datos
Para gestionar mejor la vida personal y profesional, muchos de nosotros preferimos tener varias cuentas. Y tampoco me deprime la idea de tener más de una cuenta. Ofrece más flexibilidad para lidiar con ciertas situaciones y también evita que ciertas cosas se confundan. Si bien Apple no ofrece un cambio rápido de cuenta en iOS / iPadOS, aún puede cambiar su cuenta de iCloud con facilidad sin perder ningún dato. Ya sea para mantener múltiples ID de Apple o para situaciones en las que desea permitir que uno de sus seres queridos use su dispositivo iOS, puede seguir algunos pasos para hacerlo. Si esto le interesa, aquí hay una guía detallada para cambiar la ID de Apple en iPhone y iPad sin perder datos.
Cambie de cuenta de iCloud en iPhone, iPad con facilidad
Como se mencionó anteriormente, Apple no ofrece una forma sencilla de cambiar la cuenta de ID de Apple en iPhone y iPad como lo hace en macOS. Por lo tanto, no tiene otra opción que cerrar sesión con su ID de Apple y luego volver a iniciar sesión con otra cuenta. Si bien puede parecer un asunto tedioso, todo el proceso apenas toma unos pocos pasos.
Nota: Al cambiar nos referimos a pasar a otro ID de Apple en el mismo dispositivo Apple. También puede realizar cambios en la ID de Apple existente editando el nombre, el número de teléfono o el correo electrónico a través de la aplicación Configuración. Otra opción es dirigirse a “appleid.apple.com” parami mismo.
Cómo cambiar la ID de Apple en iOS y iPadOS
- Inicie la aplicación Configuración en su iPhone o iPad.

2. Ahora, toque su perfil (también conocido como banner de ID de Apple en la parte superior).

3. A continuación, desplácese hacia abajo y presione Desconectar.

4. Aquí, se le pedirá que ingrese la contraseña de su ID de Apple. Ingrese y luego toque en Apagar en la esquina superior derecha de la pantalla.

5. A continuación, tiene la opción de guarde una copia de sus datos en este iPhone / iPad. Simplemente elija los datos que desea conservar en su dispositivo iOS. Tenga en cuenta que los datos eliminados de este dispositivo permanecerán en iCloud. Después de eso, toca Desconectar en la esquina superior derecha de la pantalla.

6. Ahora, una ventana emergente que dice “¿Estás seguro? Puede que tarde un minuto en eliminar los datos de iCloud de este iPhone ”. Selecciona el Desconectar opción como se muestra a continuación. Espere unos segundos antes de cerrar sesión.

7. Una vez hecho esto, regrese a la aplicación Configuración y elija la Inicie sesión en su iPhone / iPad opción. Después de esto, ingrese la nueva ID de Apple y su contraseña y presione Siguiente en la esquina superior derecha de la pantalla.
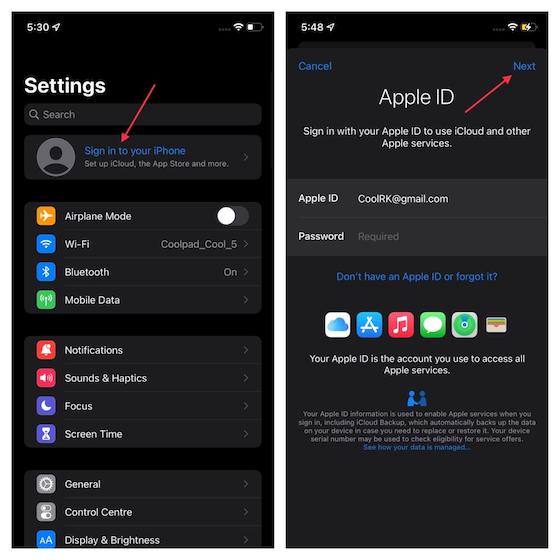
8. Una vez hecho esto, deberá verificar usando el código 2FA (también conocido como Autenticación de dos factores). Consulte el mensaje con el código de verificación en otros dispositivos y luego ingréselo en su iPhone / iPad.

9. Ahora, debe ingresar la contraseña de su dispositivo para desbloquear el iPhone / iPad y también acceder a las contraseñas guardadas, así como a otros datos confidenciales almacenados en iCloud.

10. Ahora tendrá la opción de fusionar los contactos de su dispositivo con iCloud. Si selecciona la opción Combinar, sus contactos y los datos de Safari almacenados en este dispositivo se cargarán y combinarán con iCloud.

Además de esto, puede agregar varias cuentas de iCloud para las aplicaciones Contactos, Correo, Calendario, Notas y Recordatorios para facilitar su uso. Simplemente toque cualquiera de las aplicaciones a través de la Configuración, presione la opción Cuentas, seleccione la opción Agregar cuenta, seleccione la opción iCloud y escriba sus credenciales, y estará listo.
Pero, ¿qué pasa con los datos?
En este momento, es posible que se esté preguntando qué sucede con sus datos (incluidas las fotos y los videos) cuando cambia la cuenta de iCloud en su iPhone o iPad. Esta es una preocupación común y debe saber que sus datos permanecerán seguros. Apple proporciona una forma bastante confiable de salvaguardar datos importantes en el momento de cerrar sesión en la cuenta de ID de Apple. Por lo tanto, no debe preocuparse por perder datos mientras cambia su cuenta de iCloud en iOS. Dependiendo de sus necesidades, puede guardar una copia de ciertos datos en su iPhone o iPad. La lista incluye:
- Calendarios
- Contactos
- Salud
- Llavero
- Safari
- Cepo
Preguntas frecuentes
¿Puedo transferir todo de un ID de Apple a otro?
Además de los datos antes mencionados, existe la posibilidad de que algunos datos se pierdan una vez que cambie las ID de Apple. Por ejemplo, todas las fotos y videos que haya optimizado para ahorrar espacio se eliminarán de su iPhone / iPad. Propósito, flete no. Sus datos seguirán estando disponibles en iCloud y podrá restaurarlos fácilmente. Además, las fotos / videos originales seguirán estando disponibles en otros dispositivos gracias a Fotos de iCloud.
Para aquellos que no están familiarizados, iCloud Photos almacena automáticamente sus fotos y videos en iCloud. No solo ofrece una capa adicional de seguridad a sus fotos, sino que también brinda un acceso perfecto a su biblioteca de fotos desde cualquier dispositivo. Apple elimina todos los documentos y datos almacenados en iCloud Drive de su dispositivo iOS / iPadOS para mayor seguridad. Si no ha realizado una copia de seguridad de sus datos, visite nuestra guía sobre cómo hacer una copia de seguridad de un iPhone a través de iCloud para una mejor comprensión.
¿Puedo cambiar mi ID de Apple sin perder mis aplicaciones?
Si bien los datos permanecen seguros, no será el caso de las aplicaciones. Las aplicaciones descargadas al iniciar sesión en un ID de Apple no se transferirán a otro ID de Apple. Pero si simplemente edita su ID de Apple, las aplicaciones y compras realizadas a través de él permanecerán allí.
¿Cambiar mi ID de Apple eliminará algo?
Si simplemente tiene la intención de cambiar su ID de Apple, sus datos no irán a ninguna parte. Pero si cambia a otra ID de Apple, se eliminarán algunos datos de su dispositivo. Aunque, siempre puede restaurarlo si está guardado en iCloud.
Cambiar de forma segura la cuenta de ID de Apple en iPhone y iPad
¡Eso es practicamente todo! Entonces, esa es la forma en que puede usar una cuenta de iCloud diferente en su dispositivo iOS o iPadOS. Si bien el cambio de cuenta de ID de Apple puede no ser un asunto de un solo toque, tampoco es tedioso. Además, Apple ofrece una forma confiable de proteger sus datos confidenciales para que pueda cambiar su ID de Apple en su dispositivo sin ningún problema. Dicho esto, ¿tiene alguna pregunta o comentario relacionado con este tema? Si es así, compártelo en los comentarios.



