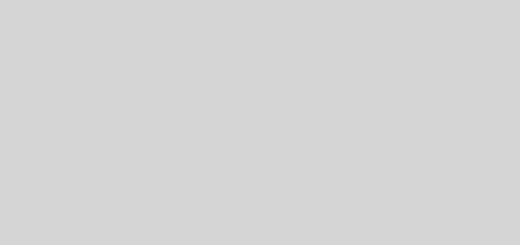Cómo desactivar las notificaciones en Windows 11 (2021)
Las notificaciones ayudan a los usuarios a mantenerse actualizados con todo lo que sucede en el conjunto de aplicaciones y servicios instalados en una computadora con Windows. Sin embargo, tener un flujo aparentemente interminable de notificaciones puede resultar abrumador y agotador. Entonces, si está buscando una forma de deshabilitar las notificaciones en Windows 11, digamos para una aplicación específica o todo el sistema operativo, ha venido al lugar correcto. Siga leyendo hasta el final para aprender cómo desactivar las notificaciones en Windows 11 y reducir las distracciones como un profesional.
Desactivar las notificaciones en Windows 11 (2021)
En este artículo, hemos agregado secciones separadas que cubren varios escenarios donde recibe notificaciones y cómo puede deshabilitarlas. Sin perder tiempo, comencemos con los pasos necesarios para deshabilitar las notificaciones en Windows 11.
Nota: Este artículo se centra en deshabilitar las notificaciones en Windows 11. Si no ha actualizado de Windows 10 a Windows 11 o ya ha vuelto a Windows 10, consulte nuestra guía detallada sobre cómo deshabilitar las notificaciones en Windows 10.
Deshabilitar notificaciones sugeridas
Nada me molesta más que una máquina que me dice qué hacer. Si está leyendo esto, es probable que el sentimiento sea mutuo. Con Windows 11, Microsoft envía notificaciones sugeridas para promover las funciones de Windows 11. Si bien esto puede ser útil para los principiantes, los usuarios avanzados tienden a encontrar esto redundante y forzado. Si no desea distraerse con las notificaciones sugeridas, aquí le mostramos cómo desactivarlas definitivamente en Windows 11:
1. Si recibe un banner de notificación sugerido en Windows 11, puede eliminarlo con facilidad. Haga clic en el menú horizontal de tres puntos y elija la opción “Desactivar todas las notificaciones de sugerencias”.
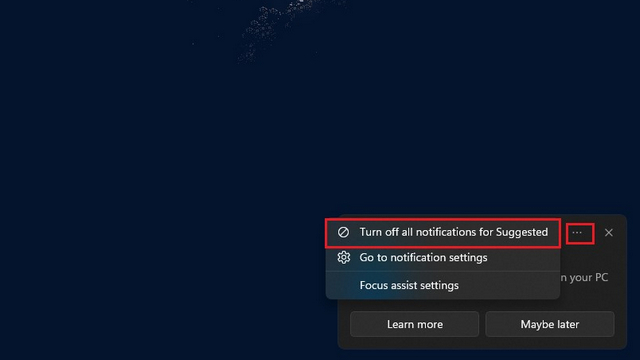
2. De manera similar, puede acceder al panel de notificaciones haciendo clic en la opción de fecha y hora o usando el nuevo atajo de teclado de Windows 11 tecla Win + N. Luego, identifique la notificación sugerida y haga clic en “Desactivar todas las notificaciones de sugerencias” en el menú horizontal de tres puntos.
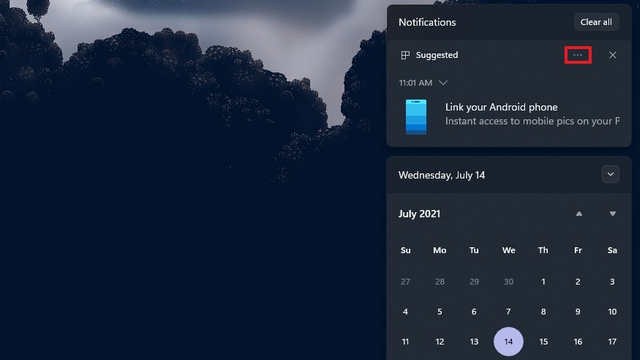
3. Como medida adicional, visite Sistema -> Notificaciones y desplácese hacia abajo hasta encontrar las casillas de verificación tituladas “Ofrecer sugerencias sobre cómo puedo configurar mi dispositivo” y “Obtener consejos y sugerencias cuando uso Windows”. Luego, desactive estas opciones. De esta manera, puede estar seguro de que Windows 11 no lo molestará con sugerencias.

Deshabilitar notificaciones para una aplicación desde el Centro de notificaciones
1. El Centro de actividades ya no es el hogar de notificaciones en Windows 11 y ahora se puede acceder a él desde el ícono de la bandeja del sistema de fecha y hora. Entonces, abra el Centro de notificaciones y haga clic en el menú horizontal de tres puntos en una notificación para obtener la opción de deshabilitar las notificaciones en Windows 11.

2. De la lista de opciones, elige “Desactivar todas las notificaciones de

Desactivar todas las notificaciones en Windows 11
1. Si desea evitar todas las distracciones, puede optar por desactivar las notificaciones por completo en Windows 11. Para hacerlo, abra la aplicación Configuración, navegue hasta Sistema -> Notificaciones, y desactivar la palanca de “Notificaciones”.

2. Si es alguien que desea recibir algunas notificaciones sin demasiada intrusión, habilite o deshabilite las notificaciones de la pantalla de bloqueo, el sonido de las notificaciones y otras opciones. Encontrarás estas opciones expandiendo el menú desplegable Notificaciones en la Configuración.
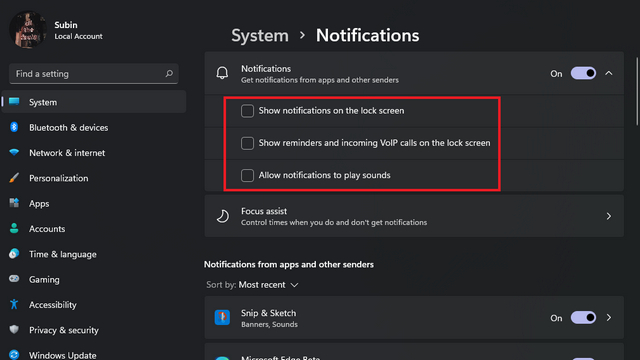
Deshabilitar las notificaciones de la pantalla de bloqueo
Para aquellos que prefieren una apariencia limpia en la pantalla de bloqueo, visite Sistema -> Notificaciones y desactivar la opción “Mostrar notificaciones en la pantalla de bloqueo”. Dado que Microsoft ha eliminado los íconos de Estado rápido en la pantalla de bloqueo, esa es una característica que no tendrá que deshabilitar en Windows 11.

Desactive las notificaciones para aplicaciones individuales desde la configuración
Microsoft también facilita la desactivación de notificaciones para aplicaciones individuales en Windows 11. Visite Sistema -> Notificaciones en la aplicación Configuración y busque la aplicación para la que desea desactivar las notificaciones en la sección “Notificaciones de aplicaciones y otros remitentes”.
Para que sea más fácil detectar la aplicación, puede ordenarlas por nombre o por las aplicaciones utilizadas más recientemente. Una vez que haya localizado la aplicación, deshabilite la palanca de notificación junto a la lista de aplicaciones. No recibirá notificaciones de esa aplicación en el futuro. También puede repetir estos pasos para otras aplicaciones.

Deshabilitar los banners de notificación en Windows 11
1. Si bien no existe un interruptor universal para deshabilitar los banners de notificación en Windows 11, puede deshabilitar individualmente la función para aplicaciones específicas. Visita Sistema -> Notificaciones y haga clic en la aplicación de destino en la sección “Notificaciones de aplicaciones y otros remitentes”.

2. Ahora verá una casilla de verificación que dice “Mostrar banners de notificación“. Desmárquelo y estará listo. También puede optar por desactivar las notificaciones en el centro de notificaciones para aplicaciones individuales desde esta pantalla.
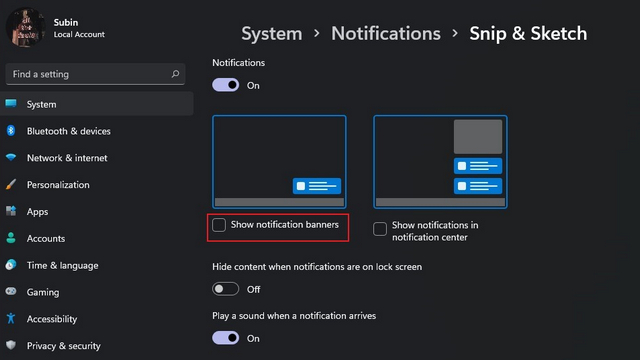
Establecer la prioridad de notificación en Windows 11
1. Si no desea perderse notificaciones relacionadas con el trabajo u otras notificaciones importantes de cualquiera de sus aplicaciones favoritas, puede establecerlas como una prioridad. Haga clic en el menú de tres puntos de una notificación del centro de notificaciones y elige la opción “Hacer

2. También tiene la opción de ajustar la prioridad de las notificaciones de la aplicación desde la aplicación Configuración. Para hacerlo, elija una aplicación de la sección “Notificaciones de aplicaciones y otros remitentes” en Sistema -> Notificaciones en la aplicación Configuración.

3. Después de abrir la página de notificaciones de la aplicación, establezca la prioridad de las notificaciones. Usted puede configurar las notificaciones de una aplicación para que tengan prioridad Máxima, Alta o Normal. No hace falta decir que debe establecer la prioridad de las aplicaciones importantes en Alta para asegurarse de no perderse ninguna actualización.

Silenciar notificaciones con Focus Assist
También disponible en Windows 10, la función Focus Assist te brinda la flexibilidad de elegir cuándo deseas evitar las notificaciones que te distraen. Se activa automáticamente cuando juegas o usas un segundo monitor o proyector para duplicar tu pantalla. Pero si desea habilitarlo manualmente, siga los pasos a continuación para desactivar las notificaciones en Windows 11.
1. Abra la aplicación Configuración en su PC con Windows 11 y haga clic en “Asistencia de enfoque” en la sección Sistema.

2. Puede elegir ver solo alarmas o notificaciones de una lista de aplicaciones prioritarias cuando habilita Focus Assist. Elija la opción adecuada según sus preferencias.

3. Si elige recibir notificaciones de una lista de aplicaciones prioritarias, haga clic en “Personalizar lista de prioridades” para especificarlos.

4. A continuación, haga clic en “Agregar una aplicación” para incluir una aplicación en su lista de prioridades.

5. Elija la aplicación de la lista de aplicaciones que aparecen y estará listo. Vas a solo recibe notificaciones de estas aplicaciones cuando habilita Focus Assist.

5. También puede activar el modo Focus Assist con reglas automáticas, por ejemplo, durante las horas de trabajo o mientras juega un juego. Habilite los conmutadores según su caso de uso para activar el modo de enfoque.

6. Finalmente, si prefiere alternar manualmente el modo de enfoque, abra el Centro de actividades y haga clic en la palanca de Asistencia de enfoque para activar o desactivar la Asistencia de enfoque. Si quieres llevar tu productividad al siguiente nivel, usa aplicaciones de terceros como Freedom o LeechBlock, como hemos detallado en nuestro artículo sobre las mejores aplicaciones para enfocarte en el trabajo.

Borrar todas las notificaciones en Windows 11
Un último consejo antes de concluir este artículo es la posibilidad de descartar notificaciones rápidamente con un clic. Windows 11 trae una práctica Botón “Borrar todo” para ayudar a los usuarios a descartar notificaciones innecesarias de forma masiva.
Para hacer esto, abra el centro de notificaciones haciendo clic en la interfaz de usuario de fecha y hora o usando el nuevo atajo de teclado Windows + N.Una vez que esté allí, notará un nuevo botón “Borrar todo” en la parte superior derecha. Haga clic en él para descartar todas las notificaciones en Windows 11.

Deshabilite las notificaciones que distraen en su PC con Windows 11
Si es un ávido usuario de Windows, es posible que haya notado que los pasos para deshabilitar las notificaciones en Windows 11 no han cambiado mucho en comparación con Windows 10. Dicho esto, esperamos que este artículo haya ayudado a los usuarios que están probando Windows 11 para el la primera vez o cambió de Mac a una PC con Windows debido a todas las nuevas y geniales características de Windows 11. Si esta guía le resultó útil, consulte nuestros artículos sobre cómo tomar capturas de pantalla en Windows 11 y verificar la pantalla a tiempo en Windows 11.