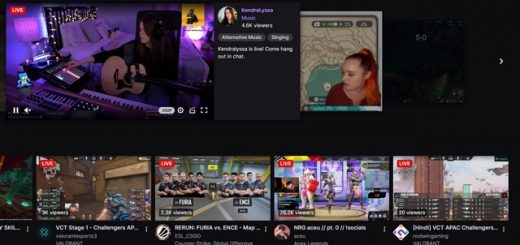Cómo compartir la contraseña de Wi-Fi entre Chromebooks y teléfonos Android
Google se está esforzando mucho para cerrar la brecha entre los Chromebook y los teléfonos inteligentes Android para crear un ecosistema propio. Por ejemplo, ahora puede ver fotos desde su teléfono Android en su Chromebook con solo un clic, y eso es increíble. También puede ver las notificaciones de Android en su Chromebook y responder a los mensajes al instante. Y si desea conectarse rápidamente a Internet en una nueva Chromebook, puede compartir fácilmente la contraseña de Wi-Fi entre su dispositivo Chrome OS y su teléfono Android. Entonces, en este artículo, le traemos una guía sobre cómo compartir la contraseña de Wi-Fi entre Chromebooks y teléfonos Android.
Comparta la contraseña de Wi-Fi entre Chromebooks y teléfonos Android (2022)
En este artículo, hemos incluido tres formas de compartir contraseñas Wi-Fi entre Chromebooks y teléfonos inteligentes Android. Una de ellas es una característica próxima, pero será muy útil cuando se lance para todos los usuarios. Expanda la tabla a continuación y muévase al método que desee.
Comparta la contraseña de Wi-Fi entre Chromebooks y teléfonos Android con Phone Hub
Si desea compartir contraseñas Wi-Fi entre su Chromebook y su teléfono Android, puede hacerlo fácilmente desde Phone Hub. solo necesitas habilitar “Sincronización Wi-Fi”y sincronizará todas sus redes Wi-Fi guardadas, incluidas las credenciales de su teléfono Android con su Chromebook. Así es como funciona:
1. Para sincronizar las contraseñas de Wi-Fi entre su computadora portátil Chrome OS y su teléfono Android, primero debe habilitar Phone Hub en su Chromebook. Haga clic en el ícono de “teléfono” en el estante de Chrome OS y haga clic en “Empezar“.

2. Entonces, seleccione su teléfono Android en el menú desplegable y haga clic en “Aceptar y continuar”. En la página siguiente, es posible que deba ingresar la contraseña de su cuenta de Google para verificar las credenciales.

3. Después de eso, se desbloquearán algunas de las funciones de Phone Hub. Ahora, haga clic en el ícono “Teléfono” en el estante y luego seleccione el “Ajustes”icono de engranaje.

4. A continuación, siga adelante y habilite la opción “Sincronización Wi-Fi” en el fondo. Esto sincronizará todas las redes Wi-Fi, incluidas sus contraseñas desde su teléfono Android al Chromebook.

5. Ahora, puede hacer clic en cualquiera de los redes Wi-Fi guardadas en su Chromebook y conéctese a ellos sin necesidad de una contraseña.

Sincronice las credenciales de Wi-Fi entre Chromebooks desde su cuenta de Google
Además de Phone Hub, Google también sincroniza otras cosas en segundo plano, incluidas redes Wi-Fi, datos de aplicaciones, configuraciones, fondos de pantalla y más de otros dispositivos Chrome OS. Si tiene una contraseña de Wi-Fi guardada en otro Chromebook, se sincronizará con su dispositivo actual y no tendrá que escribir la contraseña. De esta manera, puede compartir las contraseñas de Wi-Fi entre varias Chromebooks con facilidad. Aquí está cómo hacerlo.
1. Primero, abra el panel de Configuración rápida en la esquina inferior derecha y haga clic en “Ajustesicono ”. Esto abrirá la página de Configuración en Chrome OS.

2. A continuación, vaya a “cuentas” en la barra lateral izquierda y luego haga clic en “Servicios de sincronización y Google” en el panel derecho.

3. Luego, haga clic en “Administra lo que sincronizas“.

4. En la página siguiente, asegúrese de que “redes wifi”alternar está habilitado. Esto mantendrá la contraseña y la red Wi-Fi sincronizadas en todos sus Chromebooks.

[Upcoming Feature] Comparta la contraseña de Wi-Fi entre Chromebook y el teléfono Android con Near Share
Google está trabajando en una función de uso compartido cercano que le permitirá compartir contraseñas de Wi-Fi entre sus Chromebooks y teléfonos Android. Esta nueva función aún no se ha lanzado, ni siquiera en el canal Dev o Canary, por lo que aún faltan unos meses para el lanzamiento estable. la gente en 9to5Google ha informado que el “Uso compartido cercano Recibir credenciales WiFiLa característica “se ocultará debajo de la bandera de Chrome a continuación.
chrome://flags/#nearby-sharing-receive-wifi-credentials
Lo mantendremos informado sobre esta nueva función cada vez que esté disponible. Pero según el compromiso oficial, esta función le permitirá compartir información de Wi-Fi, incluida la SSID (nombre de red), tipo de seguridad y contraseña de Wi-Fi desde su teléfono inteligente Android a Chromebook. Todo esto se hará localmente a través de Bluetooth para que pueda conectarse rápidamente a una red Wi-Fi.
Preguntas frecuentes (FAQ)
¿Cómo compartir la contraseña de Wi-Fi entre Chromebooks y teléfonos Android?
Puede sincronizar contraseñas Wi-Fi entre Chromebooks y teléfonos Android usando Phone Hub y la sincronización de la cuenta de Google. Aparte de eso, hay una próxima función para compartir cerca que le permitirá compartir rápidamente las credenciales de Wi-Fi con su teléfono Android. Para obtener información detallada, siga nuestra guía.
¿Cómo sincronizar la contraseña de Wi-Fi entre mi Chromebook y el teléfono inteligente Android?
Abra la página Configuración de Chrome OS y vaya a Dispositivos conectados -> Su teléfono Android -> Habilite “Wi-Fi Sync”.
¿Cómo sincronizar todas mis redes Wi-Fi en Chromebook?
Para sincronizar todas las redes Wi-Fi guardadas en su cuenta de Google, abra la página Configuración de Chrome OS. Después de eso, abra Cuentas en el panel izquierdo -> Sincronizar y servicios de Google -> Administre lo que sincroniza -> Habilite “Redes Wi-Fi”. Eso es todo.
Sincronice rápidamente la contraseña de Wi-Fi entre Chromebooks y teléfonos Android
Estas son las tres formas de compartir la contraseña de Wi-Fi entre Chromebooks y teléfonos Android. De estos tres, dos están trabajando actualmente en Chrome OS, y la próxima característica de Near Share mejorará aún más las cosas cuando se lance en el canal estable para todos los usuarios. De todos modos, eso es todo de nuestra parte. Si desea habilitar el nuevo iniciador de Chrome OS, diríjase a nuestra guía detallada vinculada aquí. Y para activar los clics automáticos en Chromebook, que es una característica de accesibilidad increíble, siga nuestro tutorial. Finalmente, si tiene alguna pregunta, háganoslo saber en la sección de comentarios a continuación.