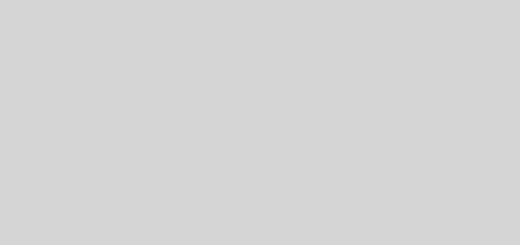Cómo instalar la actualización de Windows 11 22H2 ahora mismo (2022)
Microsoft ha lanzado la próxima actualización importante para Windows 11 en el canal Release Preview para que Insiders la pruebe. La actualización de Windows 11 22H2 (compilación 22621) llegará a los usuarios estables entre septiembre y octubre de 2022, pero si no puede esperar, puede actualizar a la compilación 22H2 ahora mismo. Hemos mencionado tres formas de instalar la actualización de Windows 11 22H2 en su PC ahora mismo. Ninguno de los métodos provocará la pérdida de datos ni afectará a sus archivos o aplicaciones personales, a menos que elija realizar una instalación limpia de la actualización de Windows 11 22H2. En ese sentido, avancemos y aprendamos cómo actualizar a la actualización de Windows 11 22H2 (también conocido como Sun Valley 2).
Instale la actualización de Windows 11 22H2 (2022)
En este tutorial, hemos incluido tres métodos diferentes para instalar Windows 11 22H2 en su PC. Puede actualizar a la compilación 22621 a través del canal de versión preliminar o usar la imagen ISO para instalar directamente la actualización. Expanda la tabla a continuación y muévase a cualquier sección que desee.
Actualice a Windows 11 22H2 a través de Release Preview Channel
La forma más fácil de actualizar a Windows 11 es a través del programa Windows Insider. Microsoft ya sembró la actualización de Windows 22H2 en el canal Release Preview antes de la disponibilidad general (GA), que probablemente tendrá lugar en octubre de 2022. Entonces, si desea instalar la próxima actualización importante de Windows 11 ahora mismo, siga los pasos a continuación.
1. Primero, presione el método abreviado de teclado de Windows 11 “Windows + I” para abrir la aplicación Configuración. Aquí, haga clic en “Privacidad y seguridad” en la barra lateral izquierda y vaya a “Diagnóstico y retroalimentación”.

2. Ahora, expanda el “Datos de diagnóstico“menú y habilite el”Enviar datos de diagnóstico opcionales“palanca. Ahora es necesario para unirse al programa Windows Insider.

3. Una vez que haya hecho eso, muévase a “actualizacion de Windows” en la barra lateral izquierda y expanda la sección “Programa Windows Insider” en la parte inferior.

4. Ahora, haz clic en “Empezar“.

5. Aquí, haga clic en “Vincular una cuenta” junto a “Cuenta de Windows Insider”. Tenga en cuenta que necesitará una cuenta de Microsoft para unirse al programa Windows Insider.

6. Ahora, elegir la cuenta de Microsoft si ya está vinculado a su PC. O bien, puede iniciar sesión con una cuenta de Microsoft. Si no tiene una cuenta de Microsoft, puede crear una usando el enlace aquí.

7. En la página siguiente, seleccione “Vista previa de liberación” y haga clic en “Continuar”. La actualización de Windows 11 22H2 (compilación 22621) solo está disponible en el canal Release Preview.
Nota: A veces, la página se atasca después de hacer clic en “Continuar”. En ese caso, cierre la aplicación Configuración y siga el mismo paso nuevamente. Funcionará esta vez.

8. Luego, haga clic en “continúa” y aparecerá un mensaje pidiéndole que reinicie el dispositivo. Haga clic en “Reiniciar ahora“.

9. Después del reinicio, abra la aplicación Configuración y muévase a “actualizacion de Windows“. Ahora, haz clic en “Buscar actualizaciones” y espera un rato. Ahora tendrá la opción de instalar la actualización de Windows 11 22H2 (22621). Haga clic en “Descargar e instalar”.

10. Todo el proceso tomará una hora o más dependiendo de la velocidad de Internet. Una vez completada la actualización, reiniciar tu computador. Finalmente, después del reinicio, su PC se actualizará a la actualización de Windows 11 22H2. ¡Disfrutar!

Actualice a Windows 11 22H2 usando la imagen ISO
Otra forma de actualizar a Windows 11 22H2 es a través de la imagen ISO oficial. No necesita inscribir su PC en el programa Windows Insider. Con este método, simplemente puede descargar la imagen ISO y actualizar a Windows 11 22H2. Sigue las instrucciones de abajo.
1. Primero, abra esta página e inicie sesión en su cuenta de Microsoft. Después de eso, abra la página nuevamente y desplácese hacia abajo. Aquí, haga clic en el menú desplegable debajo de “Seleccionar edición“.

2. De la lista, elija “Windows 11 Insider Preview (Canal de vista previa de lanzamiento) – Construir 22621“.

3. A continuación, elija su idioma del siguiente menú desplegable.

4. Finalmente, descargue la imagen ISO de Windows 11 22H2 (compilación 22621) directamente desde el sitio web de Microsoft.

5. Una vez que se complete la descarga, haga clic derecho en la imagen ISO y elija “Montar“.

6. Se abrirá una nueva carpeta. Aquí, haga doble clic en “setup.exe“.

7. Ahora se abrirá el instalador de Windows 11. Aquí, haga clic en “próximo” y “Aceptar” los terminos y condiciones. Ahora comenzará a descargar algunos archivos necesarios.

8. A continuación, haga clic en “Instalar” después de revisar los cambios en la edición y qué archivos desea conservar o no.

9. La compilación de Windows 11 22H2 ahora se instalará en su PC. El proceso debe tomar 30 a 45 minutos completar.

11. Una vez finalizada la actualización, el instalador reiniciar su PC y lo guiará a través del proceso de configuración habitual. Ahora se actualizará a Windows 11 22H2 antes del lanzamiento oficial a finales de este año.

Cómo limpiar la instalación de Windows 11 22H2 en su PC
1. Primero, debe descargar la imagen ISO de Windows 11 22H2 del sitio web de Microsoft. Dirígete a esta página e inicia sesión en tu cuenta de Microsoft. Después de eso, abra la página nuevamente, desplácese hacia abajo y haga clic en el menú desplegable debajo de “Seleccionar edición“.

2. Aquí, elija “Windows 11 Insider Preview (Lanzamiento de canal de vista previa) – Build 22621“.

3. A continuación, elija su idioma del menú desplegable.

4. Finalmente, descargar la imagen ISO de Windows 11 22H2 (compilación 22621) directamente desde el sitio web de Microsoft.

5. A continuación, necesitamos descargar rufo para flashear la imagen ISO en una unidad USB. Haga clic aquí para descargar Rufus.
6. Ahora, abra Rufus y conecte la unidad USB a su PC. Aquí, haga clic en “Seleccione” y elija la imagen ISO de Windows 11 22H2.

7. Después de eso, haga clic en “comienzo” en el fondo. Asegúrese de haber seleccionado el dispositivo USB correcto antes de crear la unidad de instalación de arranque.

8. Una vez que se complete el proceso de actualización, cierre Rufus y reinicie su computadora. A medida que su PC arranca, presione la tecla de arranque continuamente.
Nota: En las computadoras portátiles HP, al presionar la tecla “Esc” durante el inicio, aparece el menú Inicio. Para otras computadoras portátiles y de escritorio, deberá buscar la clave de arranque en Internet. Debe ser uno de estos: F12, F9, F10, etc.

9. Ahora, seleccione la unidad USB en el que flasheó la ISO de Windows 11 22H2 y presionó Enter.

10. Luego iniciará la configuración del instalador de Windows 11. Haga clic en “Siguiente -> Instalar ahora -> No tengo una clave de producto -> Seleccionar edición -> Personalizado“.

11. Entonces, selecciona la partitura donde desea instalar Windows 11 y haga clic en el botón “Siguiente”. Por lo general, es la unidad “C”.

12. Y eso es todo. La última actualización de Windows 11 22H2 ahora estará instalada en su PC.

13. Después de la instalación, cuando la computadora se reinicie, desconecte la memoria USB y arrancará directamente en Windows 11 22H2. Tenga en cuenta que Microsoft ha realizado cambios en la compilación 22H2, donde incluso aquellos que usan la edición de Windows 11 Pro deben usar una cuenta de Microsoft en línea para completar el proceso de incorporación (OOBE). Para evitar esto y crear una cuenta local durante la configuración, siga nuestra guía vinculada.

14. Bueno, ahí lo tienes. La compilación de Windows 11 22H2 se instaló correctamente y se está ejecutando en su PC. ¡Diviértete explorando las nuevas características!

Actualice pronto a la próxima gran actualización de Windows 11
Estos son los tres métodos que le permiten experimentar la próxima actualización importante de Windows 11 en su PC. Y si por algún motivo no puede descargar la compilación 22621 desde el canal Release Preview, le sugerimos que descargue la imagen ISO e instale la actualización directamente. De todos modos, eso es todo por esta guía. Si desea conocer las mejores funciones ocultas de Windows 11, siga nuestra guía vinculada. Y para que Windows 11 sea liviano y consuma menos recursos, consulte nuestro artículo sobre cómo desbloquear Windows 11. Y si tiene alguna pregunta, háganoslo saber en la sección de comentarios a continuación.