Cómo editar la iluminación y el entorno 3D en Procreate en iPad
La nueva actualización de Procreate 5.2 finalmente está aquí y tiene mucho que ofrecer. Una de las principales características de esta actualización de Procreate es la iluminación 3D y la configuración del entorno. Le ayuda a definir el entorno en el que se colocan virtualmente sus modelos 3D, pero también puede elegir ver objetos 3D en AR usando Procreate. La aplicación incluye un puñado de entornos predeterminados y cada uno de ellos interactúa con el objeto de manera diferente. Puede obtener efectos no tan buenos pero similares a Unreal Engine. Aprendamos a editar la iluminación 3D y la configuración del entorno en Procreate.
Iluminación 3D y medio ambiente en Procreate (2021)
Mientras cubrimos la función, nos centraremos en todas las opciones integradas disponibles en la aplicación Procreate. Pero antes de continuar, asegúrese de saber cómo importar un modelo 3D en Procreate. Puede saltar a funciones específicas usando la tabla a continuación. Con eso fuera del camino, vamos a sumergirnos.
¿Cómo funciona la configuración de iluminación y entorno en Procreate?
La iluminación y el entorno 3D son técnicas de visualización que puede utilizar para crear una interpretación realista de objetos 3D. La función de estos ajustes es crear un entorno virtual basado en la luz que no solo puede recrear la luz solar, sino también otras condiciones de iluminación artificial. Interactúan con objetos 3D y sus texturas al reflejar y absorber la luz.
Por lo general, estos entornos en Procreate funcionan con una combinación de fuentes de luz para cree una interacción de aspecto natural con su objeto 3D. Los cineastas y artistas utilizan estas técnicas para agregar propiedades de iluminación global visual realistas a los objetos 3D y establecer un estado de ánimo general del mundo que los rodea.
Cómo abrir la configuración del entorno y la iluminación 3D en Procreate
Para comenzar, tome su Apple Pencil o su alternativa y abra la aplicación Procreate en su iPad. Luego, siga los pasos a continuación:
1. Primero, en la pantalla de inicio de Procreate, elija el modelo 3D en el que desea trabajar. Para este tutorial, usaremos un casco 3D, que es parte de los modelos de muestra de Procreate.
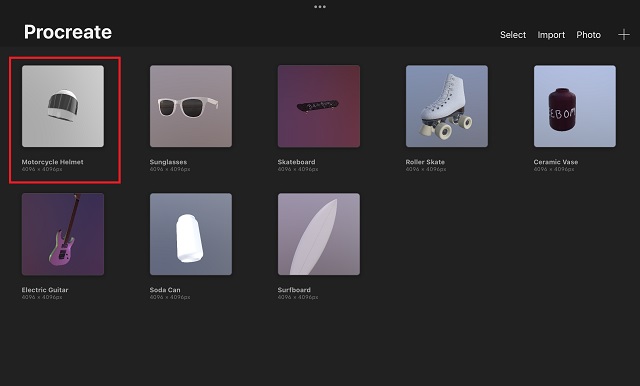
2. Una vez que se cargue el modelo 3D, toque el icono Acciones. Es el botón redondo con el símbolo de una llave inglesa junto a la opción “Galería” en la esquina superior izquierda de la pantalla.
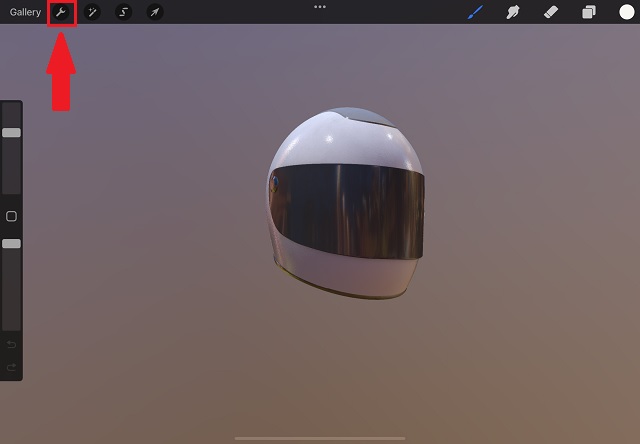
3. En el menú Acciones, toca la opción 3D. Está marcado con un icono de cubo hueco y se encuentra a la derecha del botón Compartir. Debajo de la configuración 3D, toque la penúltima opción que dice “Edite la iluminación y el entorno“.
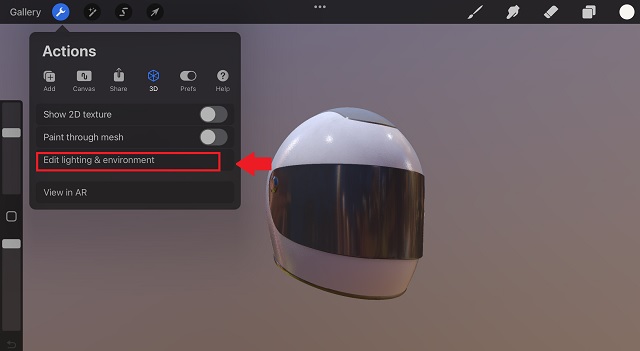
Cómo utilizar la iluminación 3D en Procreate en iPad
Al tocar el botón “Editar iluminación y entorno”, accederá al Estudio de iluminación en Procreate. Es donde ocurre la magia si está buscando representar su modelo 3D en condiciones de iluminación realistas.
Siéntase libre de usar sus dedos presionando, sosteniendo y moviendo el modelo 3D en el área vacía para cambiar la perspectiva hasta que encuentre un ángulo que se adapte a sus necesidades. usted incluso puede mirar objetos desde abajo, y si es hueco, incluso por dentro. Pellizcar con dos dedos el objeto le ayuda a acercar y alejar la imagen. Pero ahora, repasemos todas las opciones basadas en la luz, comenzando por agregar fuentes de luz.
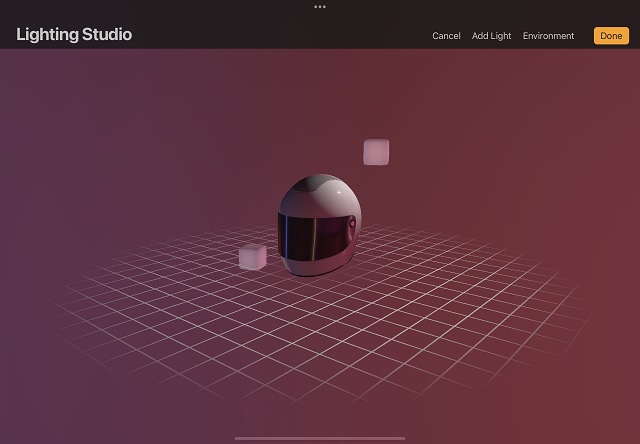
Agregar y colocar luces en Procreate
Tan pronto como ingrese al estudio de iluminación en Procreate, notará dos cubos de luz presentes allí por defecto. Estas son las fuentes de luz alrededor de su objeto 3D. Similar a la vida real, su objeto absorberá y reflejará la luz proveniente de esta fuente, dependiendo de la textura. Incluso si no están presentes allí por alguna razón, es fácil agregar más fuentes de luz.
1. Para comenzar, toque el “Agregar luz” botón en la esquina superior derecha para agregar más cubos de luz. Se encuentra entre las opciones “Cancelar” y “Entorno”. Puede colocar un máximo de cuatro cubos de luz a la vez en Procreate.
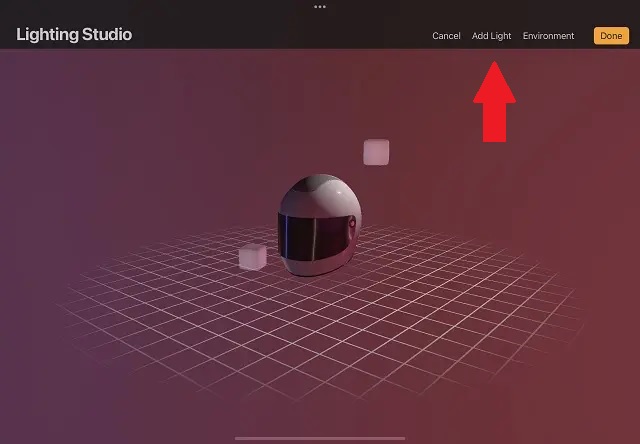
2. Tan pronto como toque el botón “Agregar luz”, se colocar un nuevo cubo de luz en el estudio de iluminación. Estos cubos se pueden mover arrastrándolos y soltándolos en cualquier lugar de este espacio. Debe colocar y mantener el dedo sobre un cubo de luz para arrastrarlo y moverlo. Para hacerlo más fácil, puede ajustar la perspectiva presionando, manteniendo presionado y luego arrastrando el dedo en el área vacía.
Editar ajustes de luz en Procreate Lighting Studio
Una vez que coloque los cubos de luz, es hora de editar la configuración para cambiar el aspecto del objeto en el espacio 3D. Afortunadamente, Procreate le brinda suficientes opciones para editar luces sin hacerlo demasiado complejo. Usted puede toca un cubo de luz para editar sus propiedades.
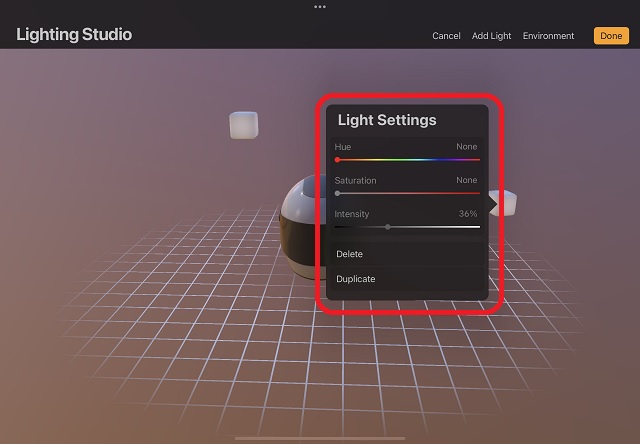
La ventana emergente Light Settings le permite editar las siguientes propiedades en Procreate:
- Matiz: Es el color que emite la fuente de luz. En un formato similar al de un arcoíris, puede seleccionar fácilmente el color de la luz.
- Saturación: Esta opción describe qué tan colorida debe ser la luz de esa fuente. Funciona cambiando la presencia de luz blanca mezclada con su tono o color elegido. Puede usarlo, de alguna manera, para aumentar el brillo de un color.
- Intensidad: La última opción determina qué tan brillante o potente debe ser la fuente de luz. Si lleva el control deslizante a cero, se apagará la luz, mientras que si lo mueve hacia la derecha, la fuente de luz será lo más potente posible.
Cómo editar el entorno en Procreate en iPad
Una vez que nuestras fuentes de luz personalizadas están en su lugar, es hora de cambiar la iluminación ambiental (o fundamental). Por el momento, Procreate solo ofrece un conjunto de entornos predeterminados entre los que puede elegir. Así es como funciona.
1. En el estudio de iluminación, toca el botón “Medio ambiente “ en la esquina superior derecha de la pantalla. Aquí, puede mostrar u ocultar el entorno con un toque. Ocultar el entorno eliminará todas las luces y los efectos basados en reflejos aplicados a su modelo 3D.
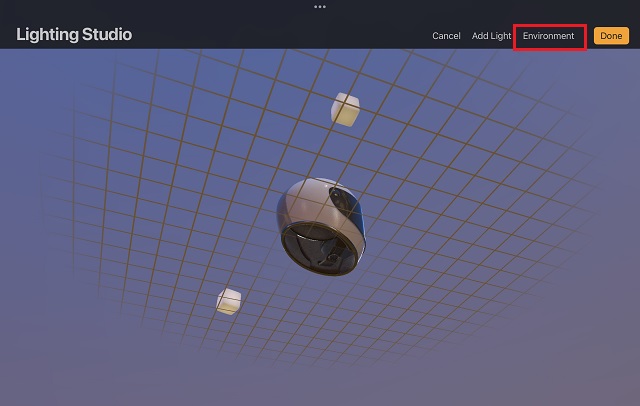
2. En el menú desplegable Entorno, Procreate le ofrece muchas opciones para elegir. Como sugieren los nombres, los disponibles Los entornos se basan en determinadas ubicaciones de la vida real. Toque sus nombres para seleccionarlos y aplicarlos. Cuando se seleccionan, los entornos virtuales recrearán las condiciones de iluminación de estos lugares. Incluso puede cambiar la configuración de exposición del entorno según sus preferencias. Si lo hace, cambiará la intensidad de las luces ambientales.
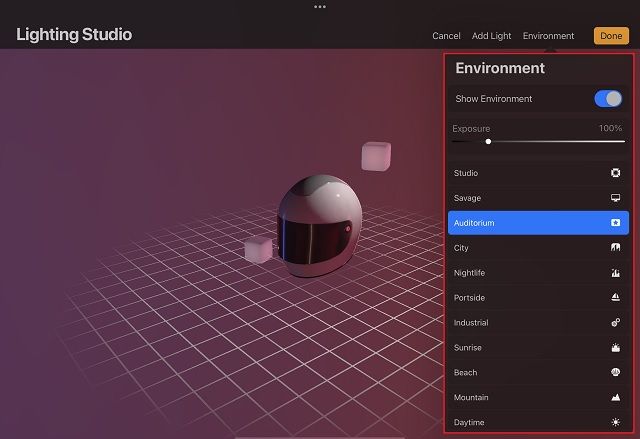
3. Ahora, puede hacer clic en “Hecho”Botón en la esquina superior derecha para guardar los cambios y salir de esta configuración.
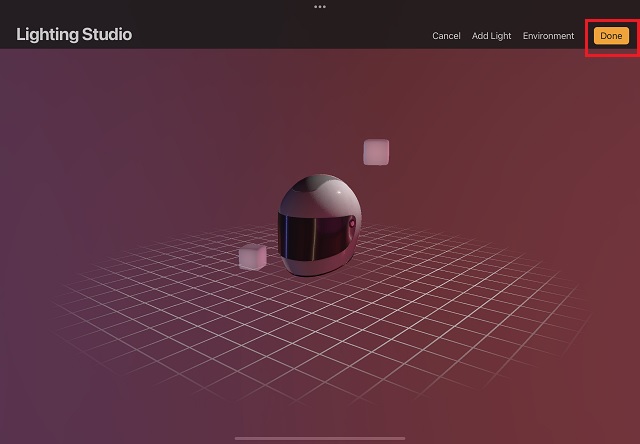
6. Si presiona el botón “Listo”, volverá a la mesa de dibujo, pero la iluminación y los efectos ambientales seguirán siendo visibles.
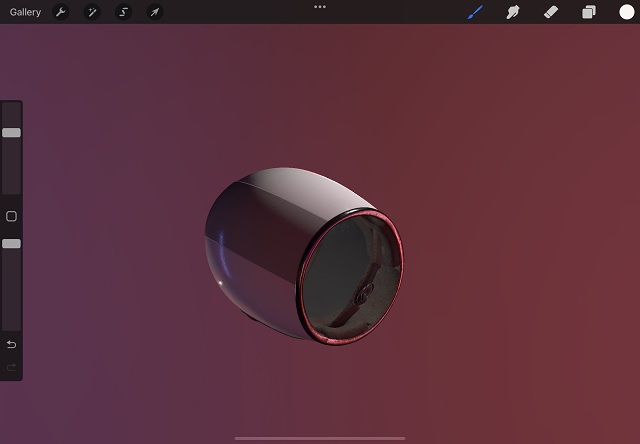
Entornos predeterminados en Procreate 5.2
Aquí hay una lista de todos los entornos predeterminados que puede usar en la actualización de Procreate 5.2 para agregar efectos de iluminación a sus modelos 3D. Todos ellos están diseñados para recrear entornos de iluminación realistas.
- Estudio
- salvaje
- Sala
- Ciudad
- Vie de Nuit
- Babor
- Industrial
- amanecer
- playa
- montaña
- Tiempo de día
Podemos esperar que Procreate agregue más entornos en el futuro, junto con funciones de edición de luz en profundidad. Sin embargo, no ha habido anuncios oficiales en torno a lo mismo que en noviembre de 2021.
Comience a usar la iluminación y el entorno 3D en Procreate
Con eso, está listo para presentar profesionalmente sus objetos 3D con efectos de iluminación similares en la aplicación Procreate. Si no puede encontrar estas opciones en su aplicación Procreate, diríjase a la App Store y actualice la aplicación en su iPad. Como la actualización Procreate 5.2 ahora está ampliamente disponible, puede comenzar a usar la iluminación 3D y la configuración del entorno en Procreate, como se explicó anteriormente. La funcionalidad seguirá siendo la misma en todos los modelos de iPad, incluido el nuevo iPad Pro M1. Nos aseguraremos de actualizarlo con funciones más importantes en la actualización de Procreate 5.2 a medida que se implementen. Mientras tanto, si se siente atascado mientras usa Procreate, deje sus consultas en los comentarios a continuación. Nuestro equipo ayudará a resolverlo lo antes posible. Si tiene la nueva actualización de Procreate 5.2, ¿cuál es su nueva característica favorita? Háganos saber en los comentarios a continuación.



