Cómo habilitar widgets de pantalla completa en Windows 11
Si bien Microsoft ha anunciado la próxima gran actualización de Windows 11 2022, también ha lanzado una nueva versión en el canal Dev. El gigante de Redmond está experimentando intensamente con nuevas funciones en el canal Dev. Una de esas características es el tablero de widgets de pantalla completa, pero aún está oculto detrás de una bandera de características. Sin embargo, hay una manera ingeniosa de habilitar el tablero de widgets de pantalla completa en Windows 11. Entonces, si tiene la última versión de Dev, puede activar los widgets de pantalla completa en su PC con Windows 11 de inmediato. En esa nota, pasemos al tutorial.
Probé el panel de widgets de pantalla completa en Windows 11 Dev Build (25201 o posterior) y funcionó a la perfección. Sin embargo, el mismo comando no funcionó en la actualización de Windows 11 22H2 que se está implementando para todos los usuarios. Por lo tanto, aquellos en el canal estable deben esperar a que la función se active en el futuro o unirse al programa Windows Insider.
Habilitar el tablero de widgets de pantalla completa en Windows 11
Por ahora, los Insiders del canal de desarrollo de Windows 11 pueden activar los widgets de pantalla completa de inmediato, y así es como se hace:
1. En primer lugar, debe configurar ViVeTool en su PC con Windows 11. En caso de que no lo sepa, ViVeTool es una herramienta gratuita y de código abierto que le permite activar funciones experimentales en Windows 11. Así que adelante y descargar ViVeTool desde la página de GitHub del desarrollador.
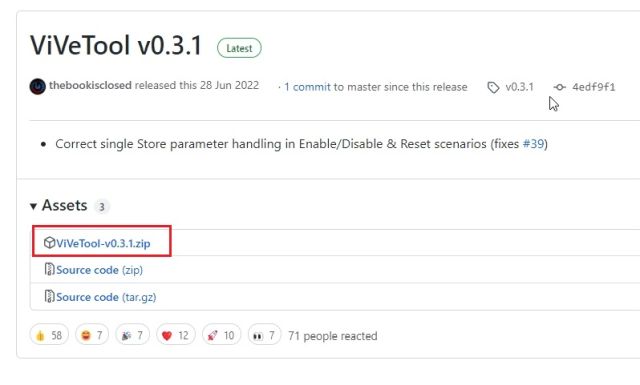
2. Después de eso, descomprima el archivo ZIP en Windows 11 haciendo clic derecho sobre él. A continuación, elija el “Extraer todo” opción y haga clic en “Siguiente”. Los archivos se extraerán en una carpeta en el mismo directorio.

3. Una vez extraídos los archivos, haga clic derecho en la carpeta extraída y elija “Copiar como ruta“. Esto copiará la ruta de la carpeta a su portapapeles.
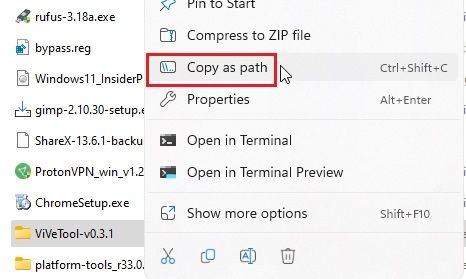
4. Ahora, presione la tecla de Windows para abrir el menú Inicio y busque “CMD”. El símbolo del sistema aparecerá en la parte superior de los resultados de búsqueda. En el panel derecho, haga clic en “Ejecutar como administrador“.
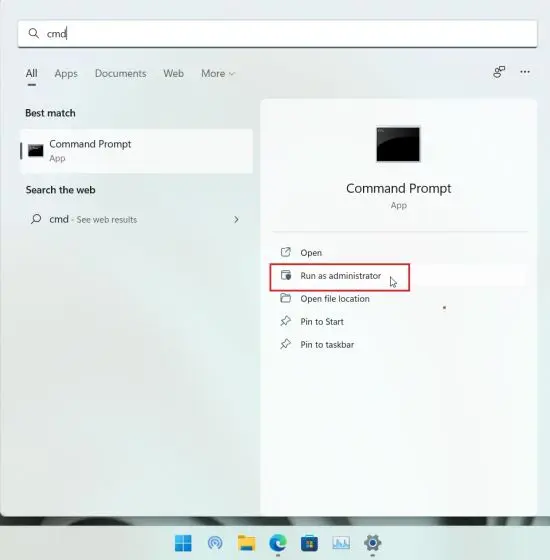
5. En la ventana del símbolo del sistema que se abre, tipo cd y agrega un espacio. Luego, haga clic con el botón derecho en la ventana de CMD para pegar automáticamente la ruta del directorio que habíamos copiado anteriormente. También puede presionar “Ctrl + V” para pegar la dirección directamente. Finalmente, presione Entrar y se moverá a la carpeta ViveTool. Tenga en cuenta que la ruta será diferente para su PC.
cd "C:\Users\mearj\Downloads\ViVeTool-v0.3.1"
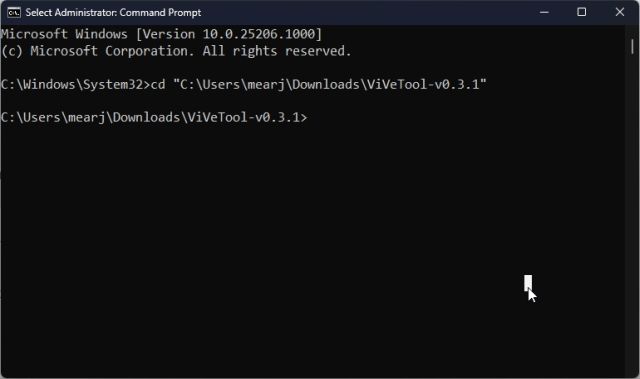
6. Una vez que se haya movido a la carpeta ViVeTool en el símbolo del sistema, ejecuta el siguiente comando para habilitar el tablero de widgets de pantalla completa en Windows 11.
vivetool /enable /id:34300186
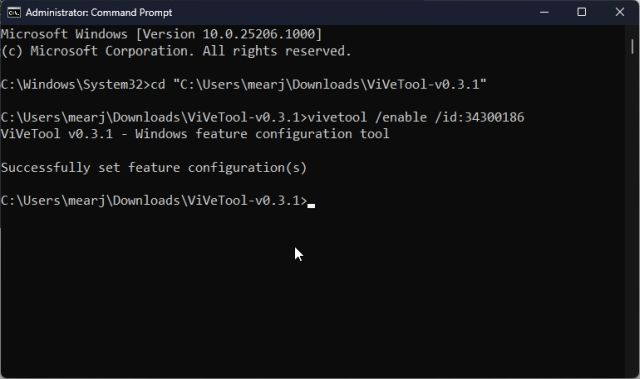
7. Ahora, cierre la ventana del símbolo del sistema y reinicia tu PC. Después de iniciar sesión, haga clic en el botón del widget en la esquina inferior izquierda o use el método abreviado de teclado de Windows 11 “Windows + W”. En la esquina superior derecha, ahora encontrará un “expandir” botón. Haz click en eso.
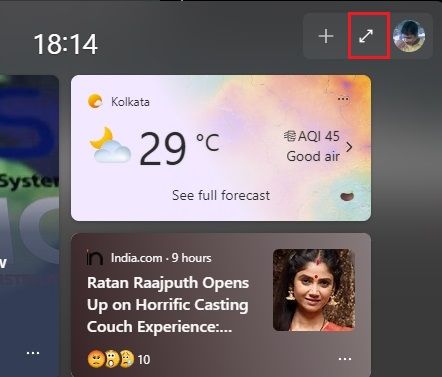
8. ¡Y ahí lo tienes! El panel de widgets de pantalla completa ahora funciona en su PC con Windows 11 sin ningún problema. puedes de nuevo haga clic en el botón expandir para que sea media pantalla o pantalla completa, según su conveniencia.
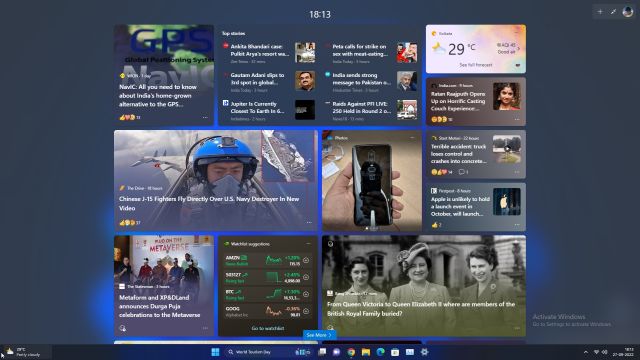
Deshabilitar la placa de widgets de pantalla completa en Windows 11
En caso de que desee deshabilitar el panel de widgets de pantalla completa en Windows 11, regrese al directorio de ViVeTool, como se indicó anteriormente. Luego, ejecute el siguiente comando desde la ventana de CMD.
vivetool /disable /id:34300186
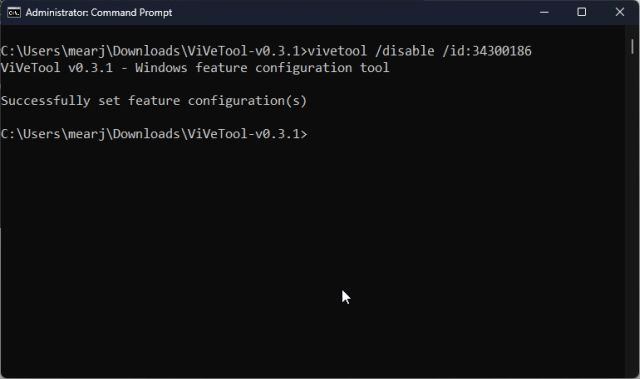
Estos son los comandos que debe ejecutar para obtener el panel de widgets de pantalla completa en su PC con Windows 11. Creo que se ve bastante bien, y puedes obtener rápidamente información sobre todos los acontecimientos alrededor del mundo con un vistazo. Con la compatibilidad con widgets de terceros próximamente, el panel de widgets será aún más útil. De todos modos, eso es todo de nuestra parte. Si desea habilitar el desbordamiento de la barra de tareas en Windows 11, diríjase a nuestra guía vinculada. Y para leer más acerca de las próximas características de Windows 11, tenemos una lista compilada para usted. Finalmente, si tiene alguna pregunta, háganoslo saber en la sección de comentarios a continuación.


