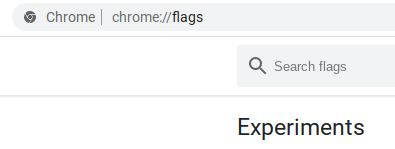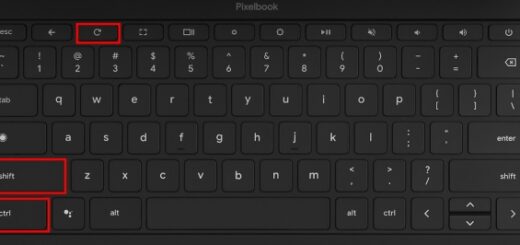Cómo actualizar controladores en Windows 10 en 2021 (Guía)
Desde la llegada de Windows 10, se ha vuelto mucho más fácil administrar y actualizar los controladores. Ahora, no tiene que buscar controladores específicos para gráficos, audio, Wi-Fi, etc., ya que Windows 10 se encarga de todo eso en segundo plano. Dicho esto, hay algunas computadoras antiguas en las que Windows 10 no detecta un dispositivo de hardware y actualiza los controladores en consecuencia. Además, en mi experiencia, a veces, Windows 10 actualiza el controlador incorrecto, lo que puede causar un problema. Entonces, si está buscando una guía definitiva para actualizar los controladores en Windows 10, ha venido al lugar correcto. También incluimos tutoriales separados sobre cómo actualizar controladores para HP, Dell, Asus y otros fabricantes.
Actualizar controladores en Windows 10 (2021)
En este artículo, primero discutimos un método estándar para actualizar los controladores y funciona en todas las computadoras con Windows 10. Después de eso, tenemos instrucciones específicas detalladas para computadoras portátiles, PC prefabricadas o AIO de varios fabricantes. Puede expandir la tabla a continuación y pasar rápidamente a la sección correspondiente con facilidad.
Forma común de actualizar controladores en todas las PC con Windows 10
La mejor y más común forma de actualizar controladores en PC con Windows 10 es Administrador de dispositivos. Es una herramienta integrada de Windows que le permite verificar todos los dispositivos de hardware conectados a su computadora. Desde aquí, puede automáticamente actualizar controladores a través de Internet, y funcionará en todas las computadoras portátiles / de escritorio de HP, Dell, Asus, Acer, etc. Con eso fuera del camino, pasemos a los pasos.
1. En primer lugar, haga clic con el botón derecho en el menú de inicio y abrir el Administrador de dispositivos.

2. Aquí encontrará todos los dispositivos de hardware conectados a su PC con Windows 10. Para actualizar el controlador de un dispositivo determinado, expanda los menús según la categoría. Generalmente, si el controlador no está actualizado, verás una señal de error junto a ellos.

3. Por ejemplo, le mostraré cómo actualizar el controlador de sonido en su PC con Windows 10. Expanda el menú ‘Controladores de sonido, video y juegos’. A continuación, haga clic con el botón derecho en ‘Realtek High Definition Audio’ o en el nombre de su controlador de audio y haga clic en ‘Actualizar controlador’ aquí.

3. En la siguiente pantalla, haga clic en ‘Buscar controladores automáticamente’. Este proceso necesita una conexión a Internet activa, así que asegúrese de conectar su PC a un hotspot o punto de acceso WiFi.

4. El asistente de actualización buscará ahora el conductor correcto de internet e instálelo en su computadora con Windows 10 automáticamente. Microsoft ejecuta un extenso catálogo de actualizaciones desde donde extrae todos los controladores.

5. Después de instalar el controlador más reciente, le pedirá que reinicia tu PC con Windows 10. Una vez hecho esto, habrá actualizado los controladores necesarios. Así es como actualiza los controladores en Windows 10. Puede seguir el mismo paso para otros dispositivos de hardware como pantalla, Bluetooth, trackpad, etc.

6. Si el método anterior no funcionó, puede descargar la mejor herramienta para instalar controladores en Windows 10. He estado usando Impulsor del controlador IObit (Gratis) durante muchos años, y es simplemente lo mejor. Puede encontrar controladores incluso para dispositivos de hardware raros.

Controladores HP para Windows 10
Anteriormente, mencionamos una forma común de actualizar controladores en PC con Windows 10 de todas las marcas. Sin embargo, ambos métodos requieren conectividad a Internet para la instalación del controlador. En caso El controlador de LAN o WiFi en sí mismo no está disponible en su PC, no podrá obtener los controladores más recientes. Es por eso que le traemos una guía separada para computadoras HP. Puede descargar los controladores directamente desde el sitio web de HP e instalarlos en su computadora portátil o de escritorio. He aquí cómo hacerlo.
1. En primer lugar, descargue el Asistente de soporte HP desde su sitio web e instálelo en su computadora con Windows 10. Entre muchas cosas, busca automáticamente problemas con los controladores e instala los controladores en su PC.

2. Si HP Support Assistant no soluciona el problema, puede buscar controladores e instalarlos manualmente. Haga clic aquí para abrir la página de controladores de HP. Aquí, haga clic en “Permita que HP detecte su producto” o ingrese el número de serie de su computadora HP. Puede encontrar el número de serie en la parte posterior de la computadora portátil, AIO o PC.

3. Ahora obtendrás acceso a todos los conductores específico para su dispositivo. Continúe y descargue el controlador más reciente para su computadora HP. Finalmente, instale los controladores y estará listo.

Controladores Dell para Windows 10
1. Si posee una computadora portátil Dell, puede descargar los controladores manualmente e instálelos en su computadora con Windows 10 fácilmente. Simplemente diríjase a este enlace y elija su computadora portátil Dell.

2. A continuación, vaya a la sección ‘Controladores y descargas’ y asegúrese de que ‘Windows 10‘está seleccionado en Sistema operativo. También puede hacer clic en ‘Categoría’ y elegir el tipo de controlador que está buscando.

3. Desplácese hacia abajo y podrá descargar los controladores necesarios para su computadora portátil Dell.

Controladores Asus para Windows 10
1. Para computadoras portátiles Asus, haga clic aquí y abra el Centro de descargas. Aquí, ingrese el número de modelo o también puede seleccionar manualmente el producto de la siguiente sección.

2. Ahora, haga clic en ‘Controlador y utilidad‘en el panel derecho, debajo del nombre del producto.

3. Aquí, seleccione “Windows 10”Como el sistema operativo, y ahora puede descargar los controladores de portátiles Asus para Windows 10.

Controladores Acer para Windows 10
1. Al igual que otras marcas, Acer también ofrece un Centro de descarga para controladores. Vaya a este enlace y vaya a la página de descargas de Acer. Aquí, ingrese el número de serie de su computadora portátil o elija el modelar manualmente en el menú desplegable.

2. A continuación, elija ‘Windows 10’ como sistema operativo y descargue los controladores sin problemas.

Controladores de Lenovo para Windows 10
1. Haga clic aquí y abra la página de soporte de Lenovo. Aquí, ingrese el número de modelo o simplemente el nombre de la computadora portátil. Ahora, haga clic en Descargas.

2. En la página siguiente, encontrará todos los controladores para su computadora portátil Lenovo. Tu puedes ahora descargar los controladores e instálelo en su computadora con Windows 10. Eso es.

Siga nuestra guía y actualice todos los controladores en Windows 10
Así es como puede actualizar todos los controladores en su computadora portátil o de escritorio con Windows 10. Para la mayoría de los usuarios, el administrador de dispositivos en Windows 10 será suficiente. Sin embargo, si desea actualizar el controlador de un componente no tan popular como un adaptador Wi-Fi genérico, los programas de controladores de terceros pueden ser de gran ayuda. Por último, puede ir directamente al sitio web de un fabricante y descargar el controlador específico que necesita. De todos modos, eso es todo de nosotros. Si está buscando soluciones a problemas comunes en Windows 10 o enfrenta problemas de conexión de red en Windows 10, siga nuestras guías vinculadas para resolver el problema. Y si tiene alguna pregunta, comente a continuación y háganoslo saber.