Cómo reparar el sobrecalentamiento de MacBook después de la actualización de macOS Monterey
Recientemente, varios usuarios han informado que su MacBook se sobrecalienta inesperadamente después de la actualización de macOS Monterey. A veces, la computadora portátil se calienta tanto que debe apagarla de inmediato. Habiendo enfrentado este problema en mi MacBook Air, puedo confirmar que ha sido un problema preocupante en macOS 12. Entonces, ¿cuáles son las soluciones para solucionar el problema de sobrecalentamiento de MacBook después de instalar la actualización de macOS 12 Monterey? Bueno, he enumerado algunos consejos y trucos viables que funcionan para evitar que su MacBook se caliente demasiado. Por lo tanto, asegúrese de probarlos antes de llamar a la puerta del Soporte de Apple.
Solucionar el problema de sobrecalentamiento en MacBook después de la actualización de macOS Monterey (2021)
Teniendo en cuenta la naturaleza del problema, primero echemos un vistazo rápido a las razones que podrían estar causando que su MacBook se sobrecaliente. Una vez hecho esto, veremos las formas de solucionar este problema común de macOS Monetrey.
¿Qué causa el sobrecalentamiento en su MacBook con macOS Monterey?
Aunque no es inusual tener problemas de sobrecalentamiento en MacBooks envejecidas después de una actualización de software, puede convertirse en un problema si persisten durante varios días. Más aún cuando su dispositivo relativamente nuevo tiende a calentarse con frecuencia. Por lo que puedo decir, el problema de sobrecalentamiento de MacBook en macOS Monterey podría deberse a tres razones principales.
Hardware menos capaz
Si el hardware de su MacBook es menos capaz, tendrá dificultades para manejar el software más reciente. Siempre que haya una confrontación entre el hardware gastado y el software más nuevo de Apple con características modernas, lo más probable es que termine enfrentando problemas molestos como sobrecalentamiento, lentitud y el terrible problema de agotamiento de la batería en macOS.
Si bien siempre es un placer estar a la vanguardia de la tecnología, nunca debe perder de vista las desventajas, especialmente cuando se trata de hardware antiguo (de 5 a 6 años).
Almacenamiento desordenado
El almacenamiento desordenado es perjudicial para la salud de una MacBook (o de cualquier dispositivo, para el caso). Cosas como copias de seguridad de aplicaciones, archivos que acaparan el almacenamiento, software obsoleto, malware constante, montones de capturas de pantalla / imágenes inútiles y videos pueden pasar factura incluso en el hardware moderno, y mucho menos en un dispositivo de una década. Entonces, sí, debe mantener el almacenamiento de su MacBook ordenado para evitar que se sobrecaliente después de la última actualización de macOS Monterey.
Error de software aleatorio
Hace unos años, me lo pensaría dos veces antes de culpar a los errores de software de la mayoría de los problemas de mi MacBook. Sin embargo, el panorama ha cambiado drásticamente en los últimos años. Tanto es así que macOS (junto con iOS) ahora está calificado como un semillero de errores. En serio, no bromeo con esto. Si tiene problemas con su iPhone después de la actualización de iOS 15, consulte nuestra guía dedicada de problemas y soluciones comunes de iOS 15 de inmediato.
Los mejores consejos para solucionar el problema de sobrecalentamiento de MacBook en macOS Monterey
Ahora que hemos reconocido a los sospechosos habituales, es hora de buscar posibles soluciones para solucionar el problema de sobrecalentamiento de MacBook.
1.Asegúrate de forzar el cierre de las aplicaciones inactivas
Si una aplicación ya no está en uso, asegúrese de forzar su cierre. Se hace para evitar que una aplicación se ejecute continuamente en segundo plano y consuma su batería innecesariamente. Para hacer eso, siga los pasos a continuación:
- Clickea en el Menú de Apple en la esquina superior izquierda de la pantalla y elija Forzar la salida. Después de eso, seleccione las aplicaciones que desea cerrar y haga clic en Forzar la salida.
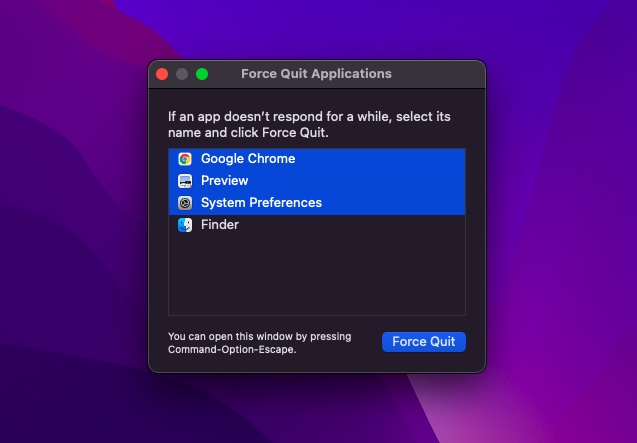
2. Actualizar todas las aplicaciones
Hay varias razones por las que debe mantener las aplicaciones actualizadas. Para aquellos no iniciados, las aplicaciones actualizadas están mejor optimizadas, son más seguras y también consumen menos batería. Teniendo en cuenta el hecho de que los problemas de sobrecalentamiento y agotamiento de la batería de MacBook están interconectados, asegúrese de actualizar todas las aplicaciones en macOS Monterey de vez en cuando.
- Dirígete al Mac App Store -> Actualizaciones sección. Luego, actualice todas las aplicaciones a la vez o hágalo una por una, según su conveniencia.
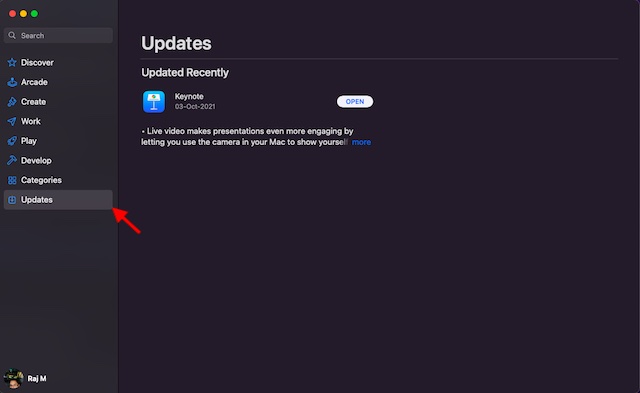
3. Utilice Safari en lugar de Google Chrome
Aunque Google Chrome ha sido durante mucho tiempo mi navegador favorito en todas las plataformas, incluidas macOS e iOS, le sugiero que cambie a Safari cada vez que tenga problemas como sobrecalentamiento y agotamiento de la batería. No es ningún secreto que Chrome consume muchos recursos y, a menudo, resulta demasiado para una MacBook envejecida.
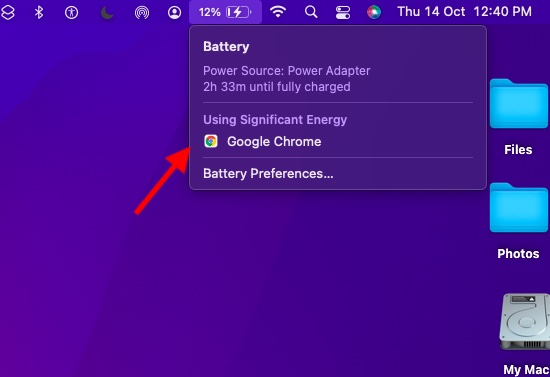
Por el contrario, Safari es más eficiente y está mejor optimizado para el ecosistema de Apple. Por lo tanto, si el sobrecalentamiento continúa siendo un problema en su MacBook con macOS Monterey, intente cambiar a Safari desde Chrome. Ahora, mientras cambia de navegador, es posible que desee llevar todos sus marcadores y contraseñas guardadas a Safari. Para hacer eso, siga los pasos a continuación:
- Afortunadamente, es sencillo importar todos los marcadores y contraseñas guardadas de Chrome a Safari. Hacer clic Archivo -> Importar desde -> Google Chrome (u otro navegador).
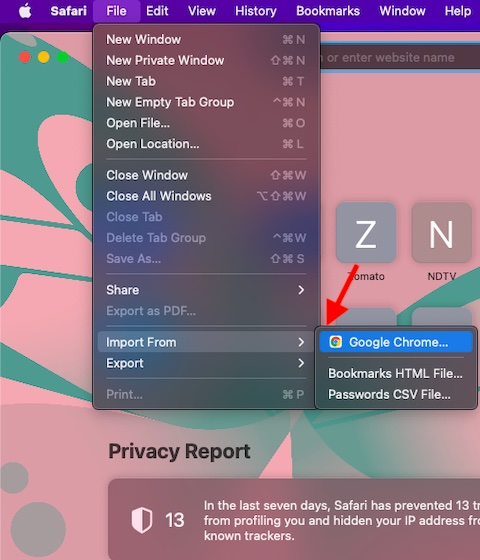
4.Asegúrese de que su cargador no esté dañado
Un cargador dañado o no certificado es igualmente responsable de los problemas de sobrecalentamiento de la MacBook. Aunque la mayoría de los cargadores afirman tener protecciones contra amenazas como el sobrecalentamiento y los cortocircuitos, muy pocos de ellos son capaces de predicar con el ejemplo. Por lo tanto, asegúrese de elegir solo cargadores certificados. Además, también debe asegurarse de que su cargador existente no esté dañado.

5. Reinicie su MacBook
¿Ninguna solución le ha funcionado hasta ahora? No se moleste, ya que todavía tenemos un puñado de soluciones confiables para solucionar el problema de sobrecalentamiento de MacBook después de instalar la actualización de macOS Monterey. Esta vez, reiniciaremos la MacBook. Sí, a veces, todo lo que necesita para evitar que el portátil se caliente es reiniciarlo rápidamente.
- Para hacer eso, haga clic en el Menú de Apple en la esquina superior izquierda y elija Reiniciar. Una vez que su computadora portátil se reinicie, utilícela durante un tiempo para verificar si todavía se está sobrecalentando o no. Deberías haber sacado lo mejor del problema a estas alturas.
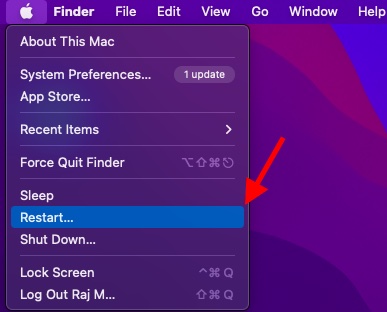
6. Restablecer PRAM y NVRAM
Si el problema de sobrecalentamiento persiste en su MacBook, intente restablecer la PRAM y la NVRAM. Dado que no daña ningún medio o datos personales, no debe preocuparse por perder nada.
- Antes que nada, apague su MacBook basado en Intel y enciéndalo.
- A continuación, mantenga pulsado el Teclas de comando, opción, P y R inmediatamente después de escuchar el sonido de inicio.
- Asegúrese de mantener presionadas estas teclas hasta que su computadora portátil se reinicie y el sonido de inicio se escuche nuevamente.
Nota: Tenga en cuenta que no hay forma de restablecer la NVRAM / PRAM o SMC en el MacBook Pro M1 / M1 Pro / M1 Max. Aunque las MacBooks Apple M1 cuentan con memoria de parámetros, Apple no ha incluido ningún comando para restablecer la NVRAM. El gigante de Cupertino afirma que el chip M1 está totalmente equipado para manejar los problemas relacionados con PRAM.
7. Ejecute la prueba de hardware
Apple Diagnostics (anteriormente Apple Hardware Test) puede ayudarlo a verificar si su MacBook tiene problemas de hardware. Por lo tanto, intente ejecutar una prueba de hardware para averiguar si hay algún problema relacionado con el hardware en su Mac.
- En primer lugar, apague su MacBook. Luego, asegúrese de que su dispositivo macOS esté sobre una superficie plana con ventilación adecuada.
- En Mac con silicona de Apple: Enciende tu Mac y mantenga presionado el botón de encendido a medida que se inicia su Mac. Suelte el botón de encendido cuando aparezca la ventana de opciones de inicio (icono de engranaje etiquetado como Opciones). Después de eso, presione el atajo de teclado Comando (⌘) -D en tu teclado.
- En Mac con procesador Intel: Enciende tu Mac e inmediatamente mantenga presionada la tecla D en el teclado cuando se inicia el sistema. Asegúrese de soltar la tecla cuando aparezca la barra de progreso o cuando se le pida que seleccione un idioma.
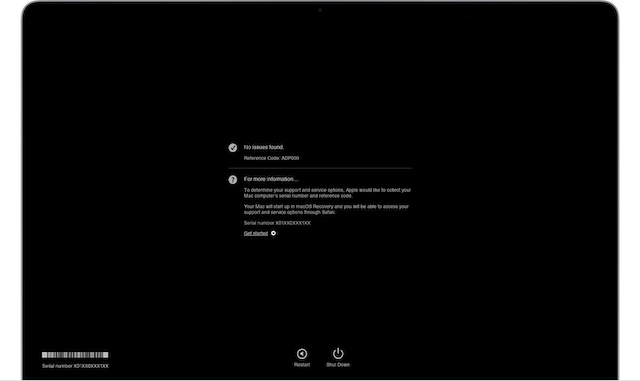
- Ahora, Apple Diagnostics comenzará a verificar su Mac en busca de posibles problemas de hardware. Debería ver una barra de progreso en la pantalla. Cuando finalice la prueba, Apple Diagnostics mostrar los resultados con uno o más códigos de referencia.
- Si tú ves PPF001, PPF003 o PPF004, puede haber un problema con el ventilador. Teniendo en cuenta cómo el ventilador juega un papel fundamental para mantener bajo control las temperaturas de su dispositivo, existe una alta probabilidad de que el ventilador que funciona mal esté causando que su MacBook se sobrecaliente y no la actualización de macOS Monterey. Si ese es el caso, comuníquese con el Soporte de Apple para obtener ayuda.
- Ahora, si desea repetir la prueba, haga clic en “Ejecutar la prueba de nuevo” o presione Comando-R. Para reiniciar su Mac, debe hacer clic en Reinicie o presione R.
8. Limpia el almacenamiento de tu MacBook
El almacenamiento desordenado es la causa de varios problemas, incluido el sobrecalentamiento, en MacBooks. Por lo tanto, si no ha limpiado el almacenamiento de su MacBook durante un tiempo, es muy probable que el almacenamiento obstruido le haga la vida difícil a su computadora portátil.
macOS Monterey ofrece una mejor manera de realizar un seguimiento del consumo de almacenamiento y también rastrear fácilmente los archivos que acaparan el almacenamiento. Por lo tanto, reducir el desorden nunca es un gran problema.
- Haga clic en el Menú de Apple en la esquina superior izquierda de la pantalla y elija Acerca de esta Mac. Después de eso, seleccione el Almacenamiento pestaña y haga clic en Administrar.
- A continuación, macOS Monterey presentará un desglose detallado de cómo se consume el almacenamiento en diferentes categorías como Fotos, Aplicaciones, Mensajes, Documentos y más. Además, también hay una opción para revisar los archivos que acaparan el almacenamiento y eliminarlos con facilidad.
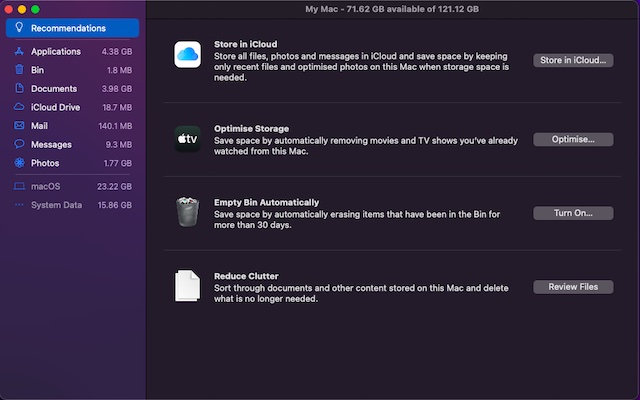
9. Actualiza tu Mac
Las actualizaciones de software vienen con muchas correcciones de errores y mejoras de rendimiento. Esa es la razón por la que siempre te recomiendo que mantengas el software actualizado a la última versión. Si ninguno de los trucos anteriores ayuda a solucionar el problema de sobrecalentamiento, el problema podría deberse a un error de software. Por lo tanto, actualizar el software podría resolver el problema.
- Lanzar el Preferencias del Sistema aplicación en tu Mac y muévete a la actualización de software sección. Ahora, descargue e instale la última actualización de macOS Monterey.
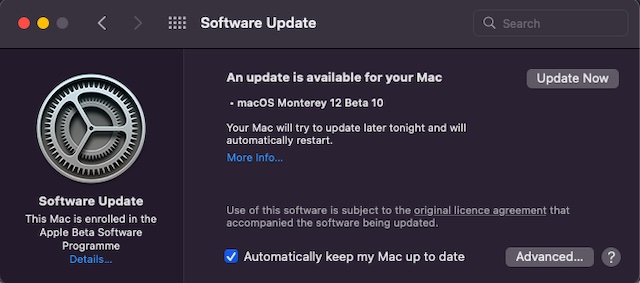
Consejos profesionales para evitar que la MacBook se caliente
¡Eso es todo! Con suerte, su MacBook con respaldo de macOS Monterey ha comenzado a comportarse normalmente y ya no se sobrecalienta como loco. En la mayoría de los casos, puede evitar que su computadora portátil se caliente eliminando el desorden de almacenamiento y manteniendo todas sus aplicaciones actualizadas. Si estos consejos básicos no funcionan, nunca debe dejar de ejecutar una prueba de hardware para llegar a la raíz del problema. Por cierto, ¿tienes alguna pregunta sobre este tema? Si es así, asegúrese de informarnos en la sección de comentarios a continuación, y lo ayudaremos.



