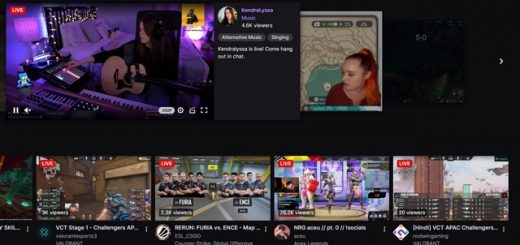Cómo revertir Chrome OS a una versión anterior en un Chromebook
Chrome OS generalmente permanece libre de errores y ofrece una experiencia perfecta, sin importar si usa Linux en su Chromebook o intenta ejecutar aplicaciones de Windows en Chromebooks. Incluso jugué juegos de Steam en mi Chromebook y activé el modo de desarrollador en Chrome OS para descargar aplicaciones, pero no ha habido problemas hasta hace poco. Sin embargo, después de la última actualización, mi Wi-Fi dejó de funcionar y no funciona en absoluto. En tal escenario, no tengo otra opción que revertir Chrome OS a una versión anterior en mi Chromebook. Si también enfrenta un problema de este tipo, puede seguir nuestra guía y degradar Chrome OS a una versión anterior.
Revertir Chrome OS a una versión anterior en un Chromebook (2022)
1 primero, configuración abierta haciendo clic en el icono de la rueda dentada del panel Configuración rápida.

2. A continuación, haga clic en la barra de búsqueda en la parte superior de la página de Configuración y busque “powerwash”. Ahora, abrir “Powerwash” del resultado de la búsqueda.

3. Una vez que esté aquí, haga clic en “Reiniciar“. Tenga en cuenta que al hacerlo se restablecerá completamente la configuración de fábrica de su Chromebook, así que asegúrese de hacer una copia de seguridad de sus archivos importantes.

4. A continuación, haga clic en “Reiniciar“, y su Chromebook se reiniciará de inmediato.

5. Después del reinicio, espere un momento y aparecerá una ventana Powerwash en la pantalla de inicio de sesión. Haga clic en “lavado a presión” para restablecer su Chromebook.

6. Este proceso tomará unos minutos y su Chromebook se reiniciará nuevamente. Esta vez, se abrirá la pantalla de Bienvenida. Aquí, no continúes con tu cuenta de Google ya que todavía no hemos realizado el paso de reversión.

7. Mientras se encuentra en la pantalla de Bienvenida, presione “Ctrl+Alt+Mayús+R” y aparecerá otro aviso de Powerwash. Nuevamente, no reinicie su dispositivo ya que no servirá para el propósito de degradar. En su lugar, vaya al siguiente paso.

8. En la pantalla Powerwash, presione “Ctrl + Alt + Shift + R” otra vez, y esta vez debería aparecer la opción “Powerwash and revert”. Le permitirá revertir Chrome OS a una versión anterior en su Chromebook. Haga clic en “Lavado a presión y reversión“.

9. El proceso de downgrade tomará unos minutos, así que tenga paciencia. Después de eso, aparecerá la pantalla de Bienvenida y podrá inicia sesión con tu cuenta de Google.

10. Finalmente, abra Configuración y encontrará que tiene Chrome OS revertido con éxito a la versión anterior en tu Chromebook. Así es como puede degradar Chrome OS a una versión anterior.

Degradar Chrome OS a una versión anterior en su Chromebook
Estos son los pasos que debe seguir para revertir Chrome OS a una versión anterior. Estaba enfrentando problemas de Wi-Fi en mi Chromebook HP, y al pasar a la última compilación se solucionó el problema. De todos modos, eso es todo por esta guía. Si desea instalar el nuevo Chrome OS Flex de Google en su PC con Windows o Mac, siga el tutorial detallado vinculado aquí. Y si no está satisfecho con la experiencia y desea eliminar Chrome OS Flex y reinstalar Windows en su computadora, también tenemos una guía para eso. Finalmente, si tiene alguna pregunta, háganoslo saber en la sección de comentarios a continuación.