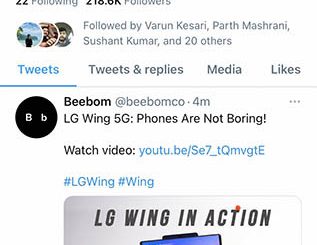Cómo agregar widgets a la pantalla de bloqueo del iPhone en iOS 16 (2022)
Uno de los principales argumentos a la hora de comparar Android e iOS es la inmensa personalización que ofrece el sistema operativo móvil de Google. Sin embargo, Apple se ha dado cuenta de este potencial y ahora ha comenzado a ponerse al día con Android. iOS 15 trajo la personalización de la pantalla de inicio al iPhone, y iOS 16 ahora está aquí con la personalización de la pantalla de bloqueo. Sí, finalmente puedes ver más que solo el reloj y las notificaciones en la pantalla de bloqueo de tu iPhone con la ayuda de los widgets. Entonces, si ha instalado iOS 16 beta en su iPhone, siga esta guía para aprender cómo puede agregar widgets a la pantalla de bloqueo con facilidad.
En lugar de una página dedicada a los widgets, iOS 16 ahora le permite agregar widgets encima y debajo del reloj de la pantalla de bloqueo en un iPhone. Primero discutiremos cómo funcionan estos widgets y luego entraremos en los detalles sobre cómo agregar o eliminar los widgets en iOS 16. Dicho esto, profundicemos sin más demora.
¿Cómo funcionan los widgets de la pantalla de bloqueo en el iPhone?
Al agregar widgets a la pantalla de bloqueo del iPhone en iOS 16, Apple le permite obtener información importante de un vistazo. Puede controlar los puntajes de cricket en vivo, realizar un seguimiento de sus pasos en tiempo real e incluso consultar las últimas condiciones climáticas. Si bien es un paso en la dirección correcta, los widgets de la pantalla de bloqueo no son interactivos, al igual que los widgets de la pantalla de inicio del iPhone. Al tocar los widgets de la pantalla de bloqueo, será llevado a la aplicación correspondiente.
Aunque la falta de widgets interactivos es decepcionante, no es un factor decisivo. Muchos usuarios todavía estarán emocionados de anclar widgets y personalizar la pantalla de bloqueo de su iPhone y obtener un fácil acceso a la información. Dicho esto, aprendamos cómo puede personalizar los widgets de la pantalla de bloqueo en un iPhone con iOS 16.
Agregue widgets debajo del reloj en la pantalla de bloqueo del iPhone
Como mencionamos anteriormente, puede agregar widgets debajo y encima del reloj en la pantalla de bloqueo. Primero, personalicemos el panel principal de widgets que aparece debajo de la hora en la pantalla de bloqueo y muestra más widgets ricos en información.
Nota: Probamos los widgets de la pantalla de bloqueo en el iPhone 13 Pro con la versión beta 3 para desarrolladores de iOS 16 y el iPhone XR con la versión beta pública de iOS 16.
1. Para ponerse en marcha, desbloquea tu iPhone con identificación facial o Touch ID y no ir a la pantalla de inicio. pulsación larga en el fondo de pantalla de bloqueo. Ahora, si desea personalizar la pantalla de bloqueo existente, toque el botón “personalizarbotón ” en la parte inferior. Si desea crear una nueva pantalla de bloqueo y personalizarla a su gusto, toque el botón azul “+” (más) en la parte inferior derecha.

2. A continuación, toque en el caja rectangular vacia que aparece debajo del reloj en la pantalla de bloqueo para abrir el panel de widgets.
Nota: Las versiones beta anteriores para desarrolladores de iOS 16 mostraban un botón “+” debajo del reloj de la pantalla de bloqueo para indicar dónde puede agregar los widgets. Esta fue una implementación mucho mejor y no estamos seguros de por qué Apple la eliminó en las últimas versiones beta.

3. El panel de widgets muestra widgets sugeridos en la parte superior, seguido de una lista de aplicaciones para las que los widgets de pantalla de bloqueo están disponibles en iOS 16 en su iPhone. Por lo tanto, tiene una variedad de widgets para las aplicaciones nativas de Apple a su disposición en este momento, y se espera que lleguen más widgets de terceros con el lanzamiento oficial a finales de este año.
4. Ahora, hay dos formas de agregar widgets a la pantalla de bloqueo de iOS 16 en su iPhone. La forma más fácil de agregar widgets es tocando el widget específico, y aparecerá en el panel de widgets de la pantalla de bloqueo debajo del reloj. Por lo tanto, encuentre los widgets adecuados y tóquelos.

Sin embargo, si desea un poco más de control sobre la ubicación de los widgets, también puede arrastrarlos y soltarlos en el marco rectangular debajo del reloj en la pantalla de bloqueo. También puede mantener presionado un widget y moverlo dentro del cuadro rectangular para cambiar su posición.

5. Ahora que sabe cómo agregar widgets a la pantalla de bloqueo, es importante tener en cuenta que existe una limitación en la cantidad de widgets que puede incluir debajo del reloj. Apple permite las siguientes combinaciones de widgets en la pantalla de bloqueo: hasta 4 widgets cuadrados (1 x 1), 2 widgets cuadrados (1 x 1) y un widget rectangular (1 x 2), y dos widgets rectangulares (1 x 2). Aquí hay un vistazo a todos los combos:

6. Una vez que haya personalizado los widgets de la pantalla de bloqueo a su gusto, toque “Hecho” en la esquina superior derecha para confirmar los cambios.

Agregue widgets sobre el reloj en la pantalla de bloqueo del iPhone
Además de agregar widgets debajo de la hora, Apple también le permite incluir un solo widget junto al panel de día/fecha sobre el reloj de la pantalla de bloqueo. El proceso sigue siendo el mismo que el anterior, donde debe mantener presionado el fondo de pantalla de la pantalla de bloqueo y personalizar su diseño. Así es como funciona el proceso:
1. Mientras personaliza la pantalla de bloqueo de iOS 16 en su iPhone, toque el sección de día/fecha sobre el reloj para abrir el panel de widgets.

2. Ahora, busque un widget y tóquelo para agregarlo a la sección de día/fecha. Después de eso, asegúrese de tocar”Hecho” en la esquina superior derecha para confirmar su selección.

Cómo cambiar/eliminar widgets en la pantalla de bloqueo del iPhone
Ahora, el proceso de eliminar o cambiar widgets por otros también es bastante sencillo. Entonces, si alguna vez desea eliminar cualquier widget o agregar uno nuevo a la pantalla de bloqueo de su iPhone en iOS 16, siga los pasos a continuación:
1. Desbloquee su iPhone mediante autenticación biométrica (Face ID o Touch ID). Después, presione y mantenga en la pantalla de bloqueo para acceder al carrusel de la pantalla de bloqueo.
2.Siguiente, toque el botón “Personalizar” debajo de la pantalla de bloqueo para la que desea personalizar los widgets. Luego, toque el marco de widgets debajo o arriba del reloj.

3. Ahora, tocar el botón “-” (menos) en la parte superior izquierda del widget que desea eliminar de la pantalla de bloqueo de su dispositivo.

Si desea cambiar el widget que aparece junto a la fecha/día arriba del reloj en la pantalla de bloqueo, simplemente toque el mismo y seleccione el nuevo widget para usarlo y reemplazar el existente.

4. Después de eso, si desea agregar un widget diferente en su lugar en la pantalla de bloqueo, toca el nuevo widget en el panel de widgets o arrástrelo a la posición deseada en el marco rectangular.
5. Una vez que esté satisfecho con su panel de widgets de pantalla de bloqueo actualizado, toque “Hecho” para confirmar.

Lista de widgets de pantalla de bloqueo disponibles en iPhone
En esta sección, hemos enumerado todos los diferentes widgets que puede usar en la pantalla de bloqueo de su iPhone. Hemos dividido esta sección en los widgets que puede aplicar encima y debajo del reloj en la pantalla de bloqueo. Así que echemos un vistazo a todos los widgets que ofrece Apple en este momento:
Widgets que puede usar sobre el reloj de la pantalla de bloqueo
- Calendario
- Día, fecha y mes (predeterminado, no extraíble)
- Próximo evento
- Reloj
- Reloj mundial: una sola ciudad
- SiguienteAlarma
- Aptitud física
- Actividad (muestra calorías en movimiento)
- Recordatorios
- Inventario
- Clima
- Eventos lunares
- Eventos del sol
- Condiciones (ver el clima actual en su ubicación)
- Arrendar
- Lluvia
- Calidad del aire (ICA)
- Índice UV
- Viento
Widgets utilizables debajo del reloj de la pantalla de bloqueo
- Baterías
- Indicador de carga de batería 1×1
- Indicador de carga de batería 1×2

- Calendario
- 1×1 PróximoEvento
- 1×2 Siguiente Evento
- Reloj
- Reloj mundial 1 × 1 – Ciudad única (analógico)
- Reloj mundial 1 × 2 – Ciudad única
- Reloj mundial 1×2
- 1×1 Siguiente Alarma
- 1×2 Siguiente alarma
- Reloj mundial 1 × 1 – Ciudad única (Digital)
- Aptitud física
- Actividad 1×1 (movimiento de pista)
- Actividad 1×2 (movimiento de pista)
- Hogar
- Resumen 1×2
- Clima 1×2
- Sensor climático 1×1
- Seguridad 1×1
- Accesorio de seguridad 1×1
- 1 × 2 luces
- Noticias
- 1×2 Las mejores historias de hoy
- Recordatorios
- Inventario
- Lista de observación 1×2 (múltiples pistas de acciones)
- Símbolo 1×1 (seguimiento de una acción/mercado)
- Símbolo 1×2 (seguimiento de una acción/mercado)
- Clima
- Eventos lunares 1×2
- Eventos de sol 1×1
- Condiciones 1×2
- 1×1 Lluvia
- Temperatura 1×1
- Calidad del aire 1×1
- Índice ultravioleta 1 × 1
- Viento 1×1
Preguntas frecuentes:
¿Cuántos widgets puedes agregar debajo de la hora en la pantalla de bloqueo del iPhone?
Hay espacio limitado para agregar widgets en la sección principal de widgets, por lo que solo puedes agregar hasta cuatro widgets debajo del reloj en la pantalla de bloqueo de tu iPhone. Puede usar las siguientes combinaciones de widgets en la pantalla de bloqueo: 4 widgets cuadrados pequeños, 2 widgets cuadrados y 1 rectangular, y 2 widgets rectangulares.
¿Cuántos widgets puedes agregar por encima del tiempo en la pantalla de bloqueo del iPhone?
Solo puede agregar un único widget por encima de la hora en la pantalla de bloqueo, y se muestra junto con el widget predeterminado de fecha/día y hora.
¿Los widgets de la pantalla de bloqueo del iPhone son interactivos?
No. Los widgets de la pantalla de bloqueo del iPhone no son interactivos y tocar un widget lo lleva directamente a la aplicación correspondiente.
¿Puede agregar widgets de terceros a la pantalla de bloqueo de su iPhone?
Sí, puedes (sujeto a disponibilidad). Apple ha lanzado la API WidgetKit para permitir que los desarrolladores creen widgets de pantalla de bloqueo para sus aplicaciones. Por lo tanto, pronto podrá elegir entre una tonelada de widgets de pantalla de bloqueo.
Entonces, sí, al agregar widgets, puede hacer que la pantalla de bloqueo de su iPhone sea útil y obtener acceso a información clave con facilidad. Actualmente, hay un puñado de widgets de pantalla de bloqueo disponibles en iOS 16 en el iPhone. Pero es solo cuestión de tiempo antes de que los creadores de aplicaciones de terceros lancen sus propios widgets de pantalla de bloqueo, ofreciéndole una plétora de opciones para elegir. Hasta entonces, pruebe los widgets que Apple ha puesto a disposición para sus aplicaciones nativas en iOS 16. Y háganos saber su opinión sobre la personalización de la pantalla de bloqueo y los widgets en iOS 16 en la sección de comentarios. Finalmente, si encuentra algún error o tiene alguna pregunta, infórmenos en los comentarios y alguien de nuestro equipo lo ayudará.