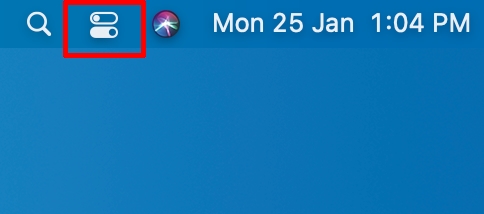Cómo abrir el Administrador de tareas en Windows 11 (8 métodos)
El Administrador de tareas es una de las aplicaciones recientes que recibió un nuevo diseño en Windows 11. Junto con eso, Microsoft también introdujo una nueva característica llamada Modo de eficiencia en el Administrador de tareas de Windows 11 para mejorar la duración de la batería en las computadoras portátiles y reducir la aceleración térmica. No olvide que el Administrador de tareas en Windows 11 le permite deshabilitar rápidamente los programas de inicio, encontrar procesos ofensivos que están generando un alto uso del disco y más. Además, el Administrador de tareas es una utilidad esencial en Windows 11 y debe saber cómo abrirlo. Por ello, en este artículo te traemos una guía de 8 puntos sobre cómo abrir el Administrador de tareas en Windows 11.
Abra el Administrador de tareas en Windows 11 (2022)
En esta guía, hemos incluido 8 formas diferentes de abrir el Administrador de tareas en Windows 11. Desde el Símbolo del sistema hasta el menú Inicio y los atajos de teclado, hemos agregado todas las formas posibles de iniciar el Administrador de tareas. Puede expandir la tabla a continuación y pasar a cualquier sección que desee.
Abra el Administrador de tareas en Windows 11 con atajos de teclado
La forma más rápida y sencilla de abrir el Administrador de tareas es a través de un atajo de teclado de Windows 11. Simplemente necesita presionar tres teclas simultáneamente y el Administrador de tareas se iniciará de inmediato. Aquí está cómo proceder.
1. Presione el atajo de teclado de Windows 11 “Ctrl+Mayús+Esc” para iniciar instantáneamente el Administrador de tareas en Windows 11.

2. También puede presionar el botón “Ctrl+Alt+Suprtecla de acceso directo ” para abrir el menú Avanzado. Aquí, haga clic en “Administrador de tareas” para verificar el uso de CPU, GPU y RAM de aplicaciones y procesos en su PC con Windows 11.

3. Y listo, el Administrador de tareas se abrirá de inmediato. Además, puede hacer clic en “Más detalles” en la esquina inferior izquierda para encontrar más información sobre procesos, rendimiento, servicios, aplicaciones de inicio y más.

4. Aquí está el Administrador de tareas ejecutándose en Windows 11, pero con el diseño antiguo existente. Puedes consultar el Administrador de tareas de Windows 11 rediseñado utilizando el artículo vinculado.

5. Si desea acceder con un solo clic al Administrador de tareas, simplemente haga clic derecho sobre él en la barra de tareas y fijarlo. De esta manera, siempre puede abrir el Administrador de tareas con un solo clic.

1. Otra forma fácil de iniciar el Administrador de tareas en Windows 11 es a través del menú Enlaces rápidos. Simplemente haga clic con el botón derecho en el ícono Inicio o presione “ventanas +X” para abrir el menú de enlaces rápidos. Aquí, haga clic en “Administrador de tareas”.

2. ¡Y ahí lo tienes! Administrador de tareas ejecutándose en su PC con Windows 11.

Inicie el Administrador de tareas en Windows 11 desde el indicador de ejecución
1. También puede presionar “Windows + R” para abrir el mensaje Ejecutar. Aquí, escriba taskmgr y presione Entrar.

2. Esto iniciará rápidamente el Administrador de tareas en su computadora.

1. Como es el caso con todas las demás utilidades en Windows 11, abra el menú Inicio y busque “tarea gerente“. El Administrador de tareas aparecerá en el primer lugar.

2. Haga clic en el resultado de la búsqueda, y el Administrador de tareas se abrirá de inmediato.

Abra el Administrador de tareas en Windows 11 desde el Explorador de archivos
1. Si se encuentra en una ventana del Explorador de archivos y desea acceder rápidamente al Administrador de tareas, haga clic en la barra de direcciones, ingrese taskmgr.exey presione la tecla Intro.

2. Este testamento abrir el Administrador de tareas justo ahí.

Encuentre el Administrador de tareas en Windows 11 desde Herramientas de Windows
1. Presione la tecla de Windows una vez en el teclado para abrir el menú Inicio en Windows 11. Ahora, haga clic en “Todas las aplicaciones” en la esquina superior derecha.

2. A continuación, desplácese hacia abajo y busque “WindowsHerramientas“Para abrirlo. Seguramente lo encontrarás en la parte inferior.

3. Se abrirá la ventana Herramientas de Windows. Aquí, desplácese hacia abajo y haga doble clic en el Administrador de tareas.

4. Y así es como puede iniciar el Administrador de tareas en Windows 11 desde Herramientas de Windows.

Abra el Administrador de tareas en Windows 11 desde el símbolo del sistema y PowerShell
También se puede acceder al Administrador de tareas en Windows 11 a través del Símbolo del sistema y PowerShell. El siguiente comando funciona en ambos entornos de Terminal, así que siga para conocer otro método para abrir el Administrador de tareas.
1. Presione la tecla de Windows y escriba “cmd” en la barra de búsqueda. Ahora, abra “Símbolo del sistema” desde el resultado de la búsqueda. No es necesario abrir CMD con acceso de administrador, pero si siempre desea abrir CMD u otra aplicación con privilegios de administrador, puede seguir nuestra guía vinculada.

2. En la ventana CMD o PowerShell, simplemente ejecuta el siguiente comando y el Administrador de tareas se abrirá instantáneamente en Windows 11. Eso es genial, ¿verdad?
taskmgr.exe

Crear un acceso directo del Administrador de tareas en el escritorio de Windows 11
1. Si desea tener un acceso directo rápido para el Administrador de tareas en su escritorio de Windows 11, haga clic con el botón derecho en el escritorio y elija Nuevo -> Acceso directo.

2. A continuación, escriba taskmgr.exe en el campo de ubicación y haga clic en “Siguiente”.

3. En la página siguiente, ingrese “Administrador de tareas” como el nombre del acceso directo y haga clic en “Finalizar“.

4. Aparecerá un acceso directo del Administrador de tareas creado en el escritorio.

5. Haga doble clic en el acceso directo para abrir el Administrador de tareas en Windows 11. Eso es todo.

Supervise el rendimiento de su PC con Windows 11 con el Administrador de tareas
Estas son las 8 formas fáciles de abrir el Administrador de tareas y obtener información sobre el rendimiento y el uso de recursos de su PC en tiempo real. Como ávido usuario de Windows, siempre mantengo una pestaña en el Administrador de tareas para conocer el rendimiento de mi computadora en diferentes escenarios. El Administrador de tareas también es útil para deshabilitar los programas de inicio, lo que puede ayudar a acelerar Windows 11 hasta cierto punto. De todos modos, eso es todo de nuestra parte. Si está buscando formas de abrir el Panel de control en Windows 11, tenemos una guía útil para usted. Y si tiene alguna pregunta, háganoslo saber en la sección de comentarios a continuación.