Cómo editar imágenes usando la aplicación Fotos en Mac [Complete Guide]
Si bien prefiero tener las mejores aplicaciones de edición de fotos a mi disposición para mejorar mis tomas, no siempre están en mi mente. Especialmente cuando todo lo que quiero es un puñado de herramientas de edición de fotos ordenadas que me permitan adornar mis tomas memorables sin tener que lidiar con un software complejo. A veces, una variedad de filtros resultan más que útiles para arreglar las fotos. En otras ocasiones, las herramientas de ajuste fáciles de usar para la exposición, el contraste y las sombras resultan ser exactamente lo que necesito antes de compartir las imágenes en las redes sociales o con mis seres queridos. Y para este propósito, no busco más que la aplicación Stock Photos para macOS. Déjame mostrarte cómo puedes editar imágenes usando la aplicación Fotos en Mac.
Consejos profesionales para editar imágenes con la aplicación Fotos para Mac (2021)
La aplicación Fotos para macOS tiene casi todas las herramientas de edición básicas. Por ejemplo, presenta una colección sólida de filtros, una herramienta de recorte ordenada e incluso brinda la flexibilidad para realizar los ajustes necesarios de color, luz, saturación, exposición y más. Oh, sí, la aplicación también tiene una herramienta de mejora automática súper útil, especialmente para los momentos en los que desea embellecer sus fotos sin tener que pasar por una tediosa sesión de edición.
Cómo duplicar una imagen / video en la aplicación Fotos en macOS
Lo primero que debe hacer antes de comenzar con la edición es duplicar la imagen para que la versión original permanezca intacta. Como se conoce como el primer paso para editar fotos, no debería dejar de hacerlo.
- Lanzar el Aplicación de fotos en tu Mac.

- Ahora, elija el imagen que desea copiar. Después de eso, haga clic en el Menú de imagen y seleccione Duplicar 1 foto (o presione Comando-D).

Vale la pena señalar que debes elegir Duplicar para incluir la parte del video, o Duplicar como foto fija elegir solo la imagen fija al intentar duplicar una Live Photo.
Cómo editar imágenes usando la aplicación Fotos en Mac
- Lanzar el Aplicación de fotos en tu Mac y luego dirígete a la imagen que te gustaría editar y ábrela. A continuación, haga clic en Editar en la esquina superior derecha de la pantalla.

2. Hay seis herramientas principales ubicadas en la parte superior: Zoom, ajuste, filtros, recorte, rotación y mejora automática.

Acercar o alejar una foto:
Puede acercar o alejar fácilmente una foto con el control deslizante de zoom. Todo lo que necesita hacer es hacer clic o arrastrar el control deslizante de zoom hacia la izquierda / derecha.

Si desea acercar (para agrandar el sujeto), haga clic en el botón “+” o arrastre el control deslizante hacia la derecha. Y si desea reducir el sujeto en el marco, haga clic en el botón o arrastre el control deslizante hacia la izquierda.
Ajustar luz, exposición, brillo, color, blanco y negro
La aplicación Fotos tiene un impresionante conjunto de herramientas de ajuste para permitirle ajustar varias cosas cruciales como exposición, brillo, color, blanco y negro y más. Para comenzar, haga clic en el Botón de ajuste en el centro superior.
Después de eso, haga clic en el flecha junto a Luz, Color o Blanco y negro y luego arrastre el control deslizante para ajustar todo en línea con sus necesidades. Si desea que la aplicación Fotos corrija automáticamente la imagen, haga clic en el Auto botón.

Si desea descartar sus cambios y volver a la configuración original para un ajuste específico, simplemente haga doble clic en su control deslizante. Aparecerá una marca azul junto al nombre del ajuste para confirmar que se realizó un cambio. Según sus necesidades, puede seleccionar o anular la selección de la marca para habilitar / deshabilitar el ajuste temporalmente y verificar cómo afecta a la foto.
Si desea ajustar la luz, haga clic en el flecha junto a Light y luego presione la flecha junto a Opciones. Después de eso, puede arrastrar cualquiera de los controles deslizantes para ajustar el aspecto de su imagen.
- Brillantez: Selecciónelo para que su imagen se vea más rica y vibrante. En particular, ilumina las áreas oscuras y agrega contraste para revelar detalles.
- Exposición: Elíjalo para ajustar el brillo o la oscuridad de la imagen.
- Destacar: Selecciónelo para ajustar el detalle de las altas luces de la toma.
- Oscuridad: Elígelo para ajustar el detalle que se muestra en las sombras.
- Brillo: Te permite ajustar el brillo de la foto.
- Contraste: Te permite ajustar el contraste de la foto.
- Punto negro: Le permite establecer el punto en el que las partes más oscuras de la imagen se vuelven negras al eliminar todos los detalles. Tenga en cuenta que establecer el punto negro puede desempeñar un papel clave para mejorar el contraste en una imagen descolorida. Puede colocar el puntero sobre un control deslizante y mantener presionada la tecla Opción para aumentar el rango de valores del control deslizante.
Realice ajustes de color de su imagen
También puede ajustar la saturación, la intensidad y la tonalidad de color de su foto. Para hacerlo, haga clic en el botón de flecha derecho al color. Después de eso, haga clic en el flecha derecha junto a Opciones. A continuación, arrastre cualquiera de los controles deslizantes para cambiar la apariencia de su foto.

- Saturación: Le permite ajustar la intensidad del color general de la imagen.
- Intensidad: Le permite ajustar el contraste de color y la separación entre colores similares en la imagen.
- Emitir: Ajusta el tinte de color en la foto.
Puede optar por colocar el puntero sobre un control deslizante y mantener presionada la tecla Opción para aumentar el rango de valores del control deslizante.
Realizar ajustes en blanco y negro
La aplicación Fotos también tiene algunas herramientas interesantes para realizar ajustes en blanco y negro. Puede ajustar la intensidad de los tonos y las áreas grises, así como ajustar el grano de la imagen.
Clickea en el flecha justo al lado de Black & White. Después de eso, presione el botón de flecha justo al lado Opciones. Luego, arrastre el control deslizante para realizar los ajustes deseados.

- Intensidad: Te permite aumentar / disminuir la intensidad de los tonos de una imagen.
- Neutrales: Úselo para aclarar / oscurecer las áreas grises de una imagen.
- Tono: Úselo para ajustar la imagen para una apariencia de mayor contraste / bajo contraste.
- Grano: Le permite ajustar la cantidad de grano de película que se muestra en la imagen.
Aplicar filtros a sus imágenes
La aplicación Fotos para macOS viene con un puñado de filtros como Vivo, Vivo Cálido, Vivo Frío, Dramático, Dramático Cálido, Dramático Frío, Mono, Plateado y Noir que puede utilizar para transformar instantáneamente el aspecto de su imagen. Por lo tanto, pruebe cada uno de ellos para ver qué tan bien van con su imagen.

Si desea que su foto se vea más atractiva, brillante o impactante, utilice el filtro Vívido. Y si desea que su imagen parezca retro, elija el filtro Mono. Tenga en cuenta que también puede ajustar la intensidad del filtro. Simplemente elija un filtro y luego haga clic en él para ajustar su intensidad.
Recortar una imagen con la aplicación Fotos
La herramienta de recorte es útil cuando desea eliminar ciertas partes de la imagen o mejorar su composición. Dependiendo de sus necesidades, puede recortar una imagen a una relación de aspecto personalizada, a un ajuste preestablecido o incluso restringir la imagen a su relación de aspecto original. Además, también tiene un papel que desempeñar cuando desea enderezar fotos para que se vean mejor.

Simplemente, haga clic en el Herramienta de recorte y luego arrastre el controlador para encerrar el área de la imagen que desea conservar. Eche un vistazo a la herramienta de ajuste de ángulo que puede permitirle ajustar el ángulo de la imagen. Además, también hay una opción para recortar o enderezar automáticamente la foto.
Asegúrese de utilizar el Voltear y Aspecto herramientas inteligentemente para mejorar la apariencia de su imagen. Como también hay una herramienta de reinicio que puede permitirle deshacerse de todos los cambios y comenzar de nuevo, no deje de hacer todo lo posible.
Rotar una foto / video en la aplicación Fotos
La herramienta de rotación tiene un papel que desempeñar cuando desea tener más control sobre la apariencia de su imagen. Puedes hacer click en el rotar button en la barra de herramientas para girar la imagen en sentido antihorario. Continúe haciendo clic en el botón Girar hasta que obtenga la orientación deseada. Si desea rotar la imagen en el sentido de las agujas del reloj, haga Opción + clic en el botón.

Mejora automáticamente una foto o un video
En los momentos en los que no tienes mucho tiempo para editar tus fotos, debes aprovechar al máximo las “Mejora automatica” herramienta para tener el color y el contraste de su foto o ajustar su video automáticamente. Simplemente haga clic en el botón de mejora automática para que su toma se vea mejor al instante.

Cuando esté satisfecho con el resultado, haga clic en Hecho en la esquina superior derecha de la pantalla o simplemente presione Retorno para finalizar.
Cómo comparar fotos antes y después de editarlas en la aplicación Fotos para Mac
También hay una opción para comparar su foto antes y después de editarla.
- Abra la aplicación Fotos en su computadora y luego haga doble clic en una foto / video para abrirlo. Luego, haga clic en Editar en la barra de herramientas.

2. Para ver la imagen original, todo lo que necesita hacer es haga clic y mantenga presionado el botón Sin ajustes o mantenga presionada la tecla M. Después de eso, suelte el botón / la tecla M para ver el elemento editado.

Cómo copiar y pegar ajustes en la aplicación Fotos para macOS
Una de mis funciones de edición favoritas de la aplicación Fotos es la capacidad de copiar y pegar los ajustes. Desempeña un papel clave en la aceleración de la edición de fotos, especialmente cuando tienes que editar un montón de imágenes.
Una vez que haya ajustado una foto / video, puede copiar los ajustes que ha realizado y luego pegarlos en otros elementos. Tenga en cuenta que puede pegar ajustes en un elemento a la vez. Además, tenga en cuenta que no podrá copiar y pegar la configuración de la herramienta de retoque, la herramienta de ojos rojos, la herramienta de recorte o extensiones de terceros.
- Abra la aplicación Fotos en su Mac y luego haga doble clic en una imagen a los que ya ha realizado ajustes. Después de eso, haga clic en Editar en la barra de herramientas.

2. Ahora, seleccione el Imagen menú y haga clic en Copiar ajustes.

3. A continuación, haga doble clic el elemento al que desea aplicar los ajustes y luego haga clic en Editar.
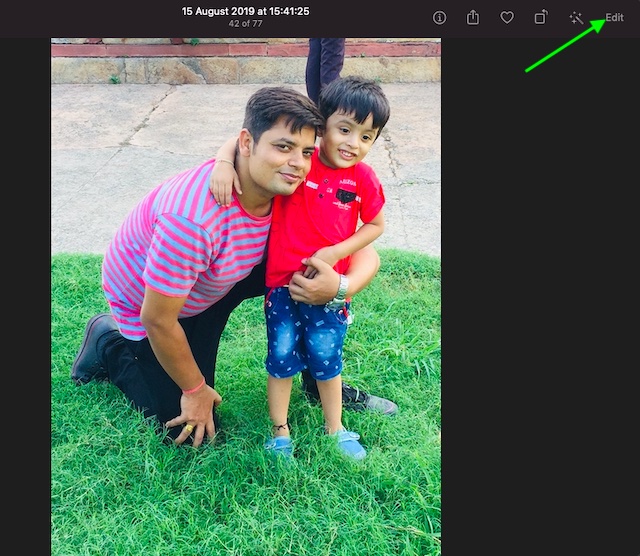
3. A continuación, seleccione el Menú de imagen y haga clic en Pegar ajustes. Además, también puede controlar y hacer clic en un elemento en la vista de edición y seleccionar Copiar ajustes o Pegar ajustes.

Cómo revertir fotos a originales en la aplicación Fotos para Mac
¿Qué pasa si no le gustan los cambios que ha realizado en su foto y desea revertirla a la original? Bueno, hay una forma rápida de deshacerse de todos los ajustes. Si desea descartar todos los cambios y comenzar de nuevo, elija el elemento en cuestión. Luego, haga clic en el Menú de imagen y seleccione Volver al original.

Nota: Si quieres deshacer el último cambio que hizo, haga clic en el Menú de edición y elija Deshacer o presione Comando-Z.
Editar imágenes usando la aplicación Fotos en Mac como un profesional
Entonces, así es como puede desbloquear todas las útiles herramientas de edición de la aplicación Fotos para Mac. Como dije anteriormente, la aplicación de fotos de archivo tiene todas las herramientas de edición básicas al igual que su contraparte de iOS, así que aproveche al máximo para mejorar la apariencia de sus fotos con facilidad.
¿Le ha resultado útil este artículo? Dispara tus pensamientos en los comentarios. Además, eche un vistazo a estas guías igualmente útiles, como cómo habilitar el cambio rápido de cuenta de usuario, cómo usar la nueva configuración de la batería y cómo enviar iMessage con efectos de texto en Mac si desea explorar más hacks.


