Cómo deshabilitar el acceso al Editor del registro en Windows 10 (2021)
El Editor del Registro de Windows es una herramienta extremadamente poderosa para usuarios experimentados y les permite realizar una gran cantidad de cambios e implementar nuevas funciones en sus PC. Sin embargo, puede convertirse en una gran responsabilidad en manos de un novato porque cualquier paso en falso puede estropear la instalación de Windows. Entonces, para ayudarlo a evitar que sus amigos o colegas estropeen su computadora, aquí le mostramos cómo puede deshabilitar y volver a habilitar el Editor del Registro en su computadora con Windows 10.
Deshabilite el acceso al registro de Windows en su computadora (junio de 2021)
Aquí, le mostraremos 3 formas de deshabilitar el acceso al Registro en su computadora con Windows 10. Usaremos el Editor de políticas de grupo local (gpedit) y el Editor del registro (regedit) para deshabilitar el Registro de Windows en su dispositivo. También le mostraremos cómo volver a habilitar el acceso al Editor del Registro de Windows cuando finalmente recupere su PC. Tenga en cuenta que los métodos a continuación se aplican a Windows 10, Windows 8 y Windows 7.
Deshabilitar el Editor del registro en Windows 10 usando la directiva de grupo
Nota: El Editor de políticas de grupo no está disponible oficialmente en Windows 10 Home. Sin embargo, aún puede habilitar el Editor de políticas de grupo en Windows 10 Home siguiendo nuestra guía detallada vinculada aquí.
1. En primer lugar, abra el Editor de políticas de grupo local. Para hacer eso, use el atajo de teclado de Windows Win + R simultáneamente para abrir el cuadro de diálogo Ejecutar. También puede buscar “Correr”En la barra de búsqueda de Windows. Ahora escribe “gpedit.msc“En la ventana Ejecutar y presione Enter o”okey”Para abrir el Editor de políticas de grupo.
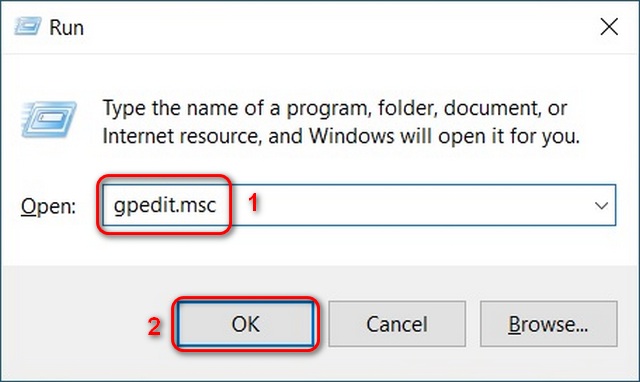
2. En la ventana Editor de políticas de grupo, desplácese a la siguiente ruta usando la barra lateral izquierda: User Configuration > Administrative Templates > System. En el panel derecho, haga doble clic en la entrada que dice “Impedir el acceso a las herramientas de edición del registro“.
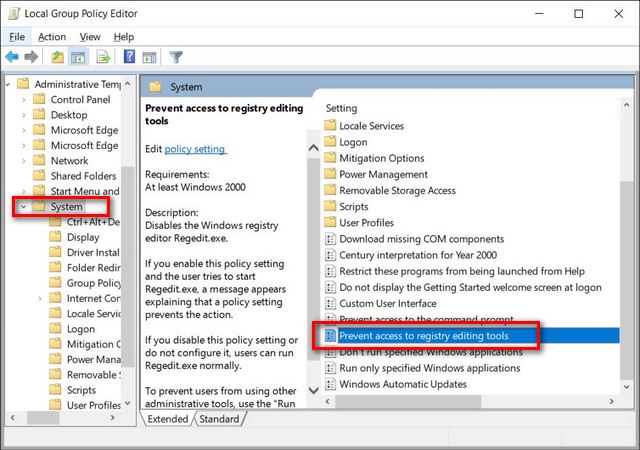
3. En la siguiente ventana, seleccione “Activado“Y golpea Solicitar oro okey. Finalmente, reinicie su PC para que los cambios surtan efecto.

4. Ahora, cuando intente acceder al Editor del Registro (regedit) en su PC con Windows 10, obtendrá un mensaje de error, como se ve a continuación.

Al habilitar esta opción en una cuenta, los cambios se aplicarán a todos los usuarios de esa computadora, incluidas las cuentas de administrador. Tenga en cuenta que debe iniciar sesión desde una cuenta de administrador en primer lugar para poder utilizar el truco anterior. Una vez que desactive el editor de registro, nadie que use esa PC podrá acceder a la función. Sin embargo, puede deshacer fácilmente los cambios siguiendo los pasos a continuación.
Deshabilitar el acceso mediante el registro de Windows
Nota: Ajustar el Editor del Registro está plagado de peligros. Es recomendable habilitar y crear un punto de restauración del sistema antes de realizar cualquier cambio..
1. En primer lugar, abra el Editor del registro de Windows. Para hacer eso, buscar “regedit” en la barra de búsqueda de Windows y haga clic en el primer resultado.

2. En la ventana del Editor del Registro, use la barra lateral izquierda para navegar hasta la siguiente clave: HKEY_CURRENT_USERSOFTWAREMicrosoftWindowsCurrentVersionPolicies. Ahora haga clic derecho en “Políticas“Y seleccione Nuevo -> Clave del menú. Nombra la nueva clave “Sistema”(Sin comillas) y presione Enter.

3. A continuación, seleccione la carpeta Sistema recién creada (haga clic en ella) si aún no está seleccionada. En el panel derecho, haga clic derecho en el espacio vacío y elija Nuevo -> Valor DWORD (32 bits). Nombra la nueva clave “DisableRegistryTools”(Sin comillas) y presione Enter.
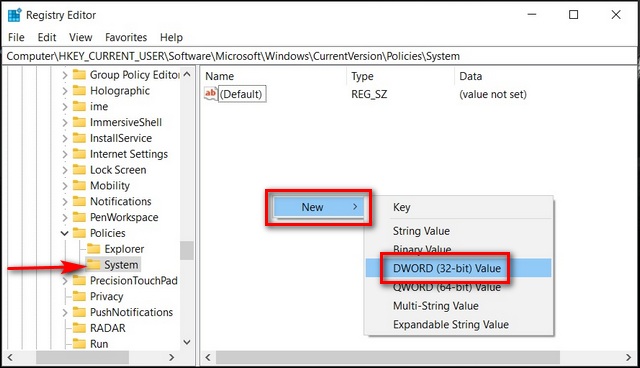
4. Ahora haga doble clic en el nuevo DWORD y cambiar su valor hexadecimal de 0 a 1 o 2 (consulte a continuación para ver qué significan los valores). Haga clic en “okey”Para guardar los cambios y reiniciar su PC para que estos cambios surtan efecto.

Estos son los valores de DisableRegistryTools:
0 – Editor de registro habilitado
1 – El Editor del registro solo funciona en ‘modo silencioso’ usando el interruptor / s mientras está en el símbolo del sistema
2 – Editor de registro deshabilitado, no se puede iniciar normalmente o silenciosamente
Tenga en cuenta que esta política se limita únicamente a la cuenta de usuario actual. Tendrá que repetir el proceso para cada usuario en una PC si desea implementar la política para todos los usuarios. También, no utilice el valor “2” si no tiene acceso al Editor de políticas de grupo. Volver a habilitar la función, en ese caso, implicará cierto grado de complejidad, como verá ahora.
Vuelva a habilitar el Editor del registro en Windows 10
-
Método 1: uso de la política de grupo
Para volver a habilitar el Registro de Windows utilizando el siguiente método, debe iniciar sesión desde una cuenta de Administrador.
Abra el Editor de políticas de grupo y vaya a User Configuration > Administrative Templates > System como se describió anteriormente. Ahora haga doble clic en “Impedir el acceso a las herramientas de edición del registro“En el panel derecho y elija”No configurado“. Luego, haga clic en Aceptar o Aplicar para guardar los cambios.

Eso es. Ahora puede volver a acceder al Editor del Registro en su computadora con Windows 10.
Una vez que haya deshabilitado el Editor del registro, también puede volver a habilitarlo usando el símbolo del sistema de Windows. Así es como lo haces:
1. Abra el Bloc de notas y copie y pegue el siguiente código: Windows Registry Editor Version 5.00. Ahora guárdelo como un archivo de registro (.reg) presionando el botón “Archivo -> Guardar como“Opción. Puedes nombrar el archivo como quieras, pero para el propósito de esta demostración, lo nombraré “EnableRegEdit.reg“.
[HKEY_CURRENT_USERSOFTWAREMicrosoftWindowsCurrentVersionPoliciesSystem]
"DisableRegistryTools"=dword:00000000

2. Ahora, abra el símbolo del sistema en modo de administrador. Para hacerlo, busque “símbolo del sistema” en la barra de búsqueda de Windows y haga clic en “Ejecutar como administrador“.

3. Luego, ejecute el siguiente comando: cd C:Users[username]Desktop para navegar a la ruta del archivo Reg. Recuerde utilizar la ubicación real de su archivo. Si está en su escritorio, la ubicación del archivo probablemente será la misma que la mía, pero no olvide usar su propio nombre de usuario en el comando.

4. A continuación, copie y pegue el siguiente comando para habilitar el Registro y presione Entrar: regedit.exe /s EnableRegEdit.reg

¡Eso es! Su valor DWORD de DisableRegistryTools ahora revertirá de 1 a 0, y debería recuperar el acceso al Editor del Registro.
Desactive fácilmente el Editor del registro en su PC con Windows 10
Ahora que sabe cómo habilitar o deshabilitar el acceso al Editor del Registro en su PC con Windows 10, puede hacerlo mientras entrega su sistema a alguien sin tener que preocuparse de que lo estropee. Sin embargo, el Registro de Windows es una herramienta poderosa, así que recuerde tener cuidado siempre que haga algo con él. Mientras tanto, si planeas prestarle tu PC a alguien, también debes aprender a proteger con contraseña archivos y carpetas en Windows 10. Así que sigue nuestros tutoriales para mejorar tu privacidad y salvaguardar tu sistema mientras compartes tu computadora con otros.



