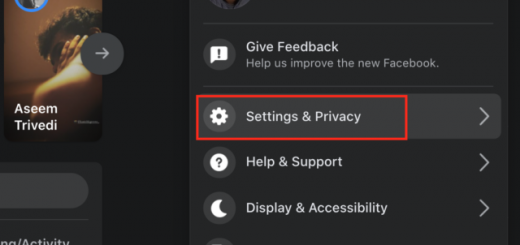¿La pantalla no se enciende durante las llamadas? ¡Aquí está la solución! (2022)
Los problemas del sensor de proximidad no son nuevos en los teléfonos inteligentes Android. Hay casos en los que la pantalla se ilumina durante las llamadas y eso sí, esto sigue ocurriendo en los dispositivos Android insignia. En caso de que tenga una pantalla dañada en la mano, la experiencia empeora aún más. Los usuarios informan que después de un daño leve, la pantalla no se enciende durante las llamadas porque afecta el sensor de proximidad. La pantalla se apaga permanentemente y debe esperar a que finalice la llamada desde el otro lado. En resumen, es una experiencia frustrante. Entonces, si desea deshabilitar el sensor de proximidad durante las llamadas en los teléfonos inteligentes Android, siga nuestra guía a continuación.
Cómo arreglar la pantalla no se enciende o apaga durante las llamadas (2022)
En este tutorial, hemos mencionado cinco formas diferentes de solucionar el problema del sensor de proximidad que afecta a varios teléfonos Android. Tenga en cuenta que los métodos mencionados a continuación no son exhaustivos y no solo se limitan a esa sección en particular. Por lo tanto, le sugiero que comience con las correcciones básicas y luego pase al siguiente método paso a paso para encontrar más resoluciones.
1. Correcciones básicas
Para la mayoría de los usuarios que tienen un sensor de proximidad roto, el Configuración de accesibilidad en dispositivos Android puede solucionar el problema. Es aplicable a dispositivos Android 6.0+. Aquí está cómo hacerlo.
1. Abra Configuración en su dispositivo Android y busque “Accesibilidad”. Ahora, abre la página de Accesibilidad. Alternativamente, puede navegar a Configuración -> Sistema para encontrar dicho menú. Ahora, desplácese hacia abajo y busque “El botón de encendido finaliza la llamada“. Habilite esta opción. Le permitirá finalizar la llamada con el botón de encendido del hardware incluso cuando la pantalla esté apagada.

2. Algunos dispositivos Samsung también le permiten recibir la llamada con el botón Subir volumen. Si la pantalla no se enciende incluso antes de recibir una llamada, el botón Subir volumen le permitirá aceptar la llamada. Así que asegúrese de habilitar esta opción. Los usuarios que tengan dispositivos de otros OEM, busquen esta opción en la página Accesibilidad. Para su información, los dispositivos Android estándar no tienen esta opción.

3. Si bien los pasos anteriores le permitirán recibir/finalizar llamadas cuando la pantalla esté apagada, si desea encender la pantalla durante una llamada activa, siga este paso. La mayoría de los teléfonos inteligentes Android vienen con “Haga doble clic con el botón de encendido“funcionalidad. Le permite abrir la cámara haciendo doble clic en el botón de encendido del hardware. Si tienes esta opción, actívala. Durante las llamadas, la cámara anulará el sensor de proximidad y forzará el encendido de la pantalla. Finalmente, puede abrir otras aplicaciones o habilitar el modo Altavoz.

2. Aplicación TapTap
La aplicación TapTap fue creada por Kieron Quinn para brindar una utilidad adicional a los teléfonos inteligentes Android, pero también puede ser una gran herramienta para dispositivos que sufren problemas con el sensor de proximidad. La aplicación TapTap le permite doble toque o triple toque en la parte posterior de su teléfono para realizar muchas acciones del sistema. Vamos a usar esta funcionalidad para encender la pantalla durante las llamadas.
1. En primer lugar, haga clic en este enlace y descargar la aplicación TapTap. Funciona en dispositivos Android 7.0+. Después de eso, instala la aplicación en tu dispositivo Android.
2. Durante la configuración, le pedirá que toque dos veces en la parte posterior para verificar la sensibilidad. Si la aplicación no puede registrar su toque, entonces ajustar la sensibilidad y tamaño del dispositivo. Además, si tiene un sensor de huellas digitales en la parte posterior, toque dos veces el sensor.

3. A continuación, siga las instrucciones en pantalla y conceder el permiso de accesibilidad. Después de eso, asegúrese de desactivar la optimización de la batería.

4. Una vez que haya completado el paso, vaya a “puertas” y deshabilite todas las opciones, especialmente las opciones “Display Off” y “On call”.

5. A continuación, abra “Acciones de doble toque” y luego toque en “Agregar acción”. Si ya se agregaron acciones, manténgalas presionadas y elimínelas.

6. Ahora, elija “Lanzar” y luego agregue “cámara de lanzamiento“. Esto le permitirá iniciar la cámara tocando dos veces en la parte posterior cuando esté en una llamada. La razón por la que le pido que abra la cámara específicamente durante la llamada es porque puede anular el sensor de proximidad que bloquea el encendido de la pantalla.

7. Ahora, adelante, haz una llamada y toque dos veces en la espalda. Encontrará que la pantalla está encendida y la cámara se ha abierto. Desde aquí, puede finalizar la llamada o activar el modo de altavoz desde la pantalla de notificación. También puede abrir cualquier aplicación desde el lanzador.

8. Si el paso anterior no funciona para usted, le recomiendo que agregue una nueva acción. Elimina la acción existente y agrega una nueva. Elija “Acciones” y luego agregue “Dispositivo de activación“. Es probable que esto no funcione en dispositivos con Android 10 o superior, pero si tiene un teléfono inteligente con Android 9 o inferior, podría funcionar.

9. Ahora, continúe y pruebe si esto funciona. Si no, entonces abra “Avanzado” y habilite el “Método de activación del dispositivo heredado”.

10. En mi uso, la aplicación TapTap funcionó bien, pero era demasiado sensible a los toques y abría la cámara incluso después de un ligero disparo. Entonces, para ajustar la sensibilidad, abra “gesto” y reducir la “Sensibilidad”.

3. Instale una aplicación de marcador modificado
A algunos desarrolladores se les ocurrió una nueva idea para bloquear completamente el sensor de proximidad durante las llamadas. Generalmente, los Dialers están programados de tal manera que cuando recibes una llamada, el sensor de proximidad apaga la pantalla y la enciende cuando no hay ningún objeto cerca. Así que a los desarrolladores se les ocurrió una idea para eliminar el código fuente relacionado con el sensor de proximidad por completo en la aplicación AOSP Dialer. De esta forma, el sensor de proximidad no entrará en acción durante las llamadas. Eso es increíble, ¿verdad? Así que así es como puede proceder.
1. para Usuarios de Android 8.0, puede descargar la aplicación AOSP Dialer modificada de los foros de XDA. Ahora, instale la aplicación y otorgue todos los permisos. Asegúrese de configurar el Marcador modificado como su aplicación de llamada predeterminada.

2. para Usuarios de Android 9.0, puede descargar el marcador AOSP modificado desde aquí. Instale la aplicación y siga las instrucciones en pantalla para convertirla en su Marcador predeterminado. De ahora en adelante, el sensor de proximidad no apagará la pantalla durante las llamadas.
4. Use el acceso modificado en la configuración de accesibilidad
Switch Access es una herramienta de accesibilidad que le permite navegar a través de la interfaz de usuario de Android con el ayuda de botones de hardware. Este método es aplicable a todos los teléfonos inteligentes Android.
1. En primer lugar, abra Accesibilidad en la página Configuración y habilite “Cambiar acceso”. Se le pedirá que seleccione un dispositivo USB o Bluetooth. No toque nada, solo toque el botón “Salir”.

2. A continuación, habilite “Cambiar acceso directo”. Si recibe un aviso, seleccione “Mantenga presionadas las teclas de volumen” y guárdelo.

3. A continuación, abra “Configuración” en la página Accesibilidad mediante interruptores y vaya a “Asignar interruptores para escanear“.

4. Aquí, toca “Seleccione” y luego presione el botón para bajar el volumen del hardware. Registrará la pulsación de su botón. Ahora, guárdalo. Esto le permitirá seleccionar un botón de la interfaz de usuario (equivalente a la tecla Intro) presionando el botón para bajar el volumen.

5. Del mismo modo, toque en “próximo” y presione el botón para subir el volumen del hardware. Ahora, guárdalo. Básicamente, al presionar el botón para subir el volumen, podrá moverse a diferentes botones de la interfaz de usuario.

6. Ahora, cuando esté en una llamada y la pantalla esté apagada debido al sensor de proximidad roto, puede presionar el botón para subir el volumen para pasar al botón “Altavoz”. Como se puede ver en la imagen de abajo, el el botón del altavoz se encuentra en el número 2 — siendo el primero el Menú y el segundo el botón Altavoz. La ubicación de los botones será diferente para su Marcador, así que verifique de antemano en qué número se encuentra el Altavoz.

7. Entonces, después de presionar el botón para subir el volumen dos veces, llegué al modo Altavoz. Ahora, simplemente presione el botón para bajar el volumen que le hemos asignado para seleccionar un menú. Y activará el modo de altavoz que eventualmente anulará el sensor de proximidad y encenderá la pantalla. Entonces, cada vez que esté en una llamada, deberá presionar estas combinaciones de botones para habilitar el modo de altavoz. De esta manera, puede encender la pantalla durante las llamadas con la ayuda de Switch Access.

5. Deshabilitar sensor de proximidad (requiere Xposed)
Hay una manera de desactivar por completo el sensor de proximidad en los teléfonos inteligentes Android, pero requiere que tengas instalado el marco Xposed. Este proceso no es para todos, pero si está bien versado en el desarrollo y enraizamiento de Android, puede seguir estos pasos. Además, tenga en cuenta que este módulo Xposed solo funciona en dispositivos ejecutando Android 7.0 o inferior. Además, tenga en cuenta que Android 10 y superior viene con una opción para desactivar todos los sensores, pero también desactiva el micrófono, algo que no desearía durante una llamada.
1. Puede instalar el marco Xposed siguiendo las instrucciones de los foros de XDA. Después de eso, instale el Aplicación de desactivación de sensores (Gratis) desde Play Store. Ahora, puede desactivar el sensor de proximidad en su dispositivo Android.

Deshabilite el sensor de proximidad durante las llamadas en su teléfono inteligente Android
Estas son algunas de las formas en que puede solucionar el problema del sensor de proximidad en los teléfonos inteligentes Android. En el pasado, me he enfrentado a este molesto problema. Creo que Android debería tener una palanca nativa para deshabilitar el sensor de proximidad a medida que los teléfonos inteligentes comienzan a funcionar después de algunos años de uso. De todos modos, eso es todo de nuestra parte. En caso de que se enfrente a otro problema persistente, como los servicios de reproducción que causan el agotamiento de la batería, siga nuestra guía vinculada. Y si tiene alguna pregunta, comente abajo y háganoslo saber.