Cómo usar las pestañas para dormir de Microsoft en Edge [Guide]
En septiembre del año pasado, Microsoft comenzó a probar una función de ‘pestañas para dormir’ para ayudar a los usuarios a conservar la memoria y el uso de la CPU mientras usan el navegador Edge. Si bien la función estaba inicialmente oculta detrás de una marca de función de Microsoft Edge, el equipo de desarrollo de Edge ha logrado llevar la función a la versión estable del navegador. En este artículo, veremos cómo puede usar la función en el navegador Edge desde su PC.
Usar pestañas para dormir en Edge
¿Qué son las pestañas para dormir?
Sleeping Tabs se basan en la tecnología de congelación de Chromium que pausa los temporizadores de secuencias de comandos de una página web para minimizar el uso de recursos. Con este enfoque, Edge no descartará por completo la pestaña de la memoria. Como resultado, puede continuar sin problemas donde lo dejó sin tener que volver a cargar la página.
Según Microsoft, las pestañas para dormir reducen el uso de memoria en un 32 por ciento. Además, la función también da como resultado 37 por ciento menos de uso de CPU. Este es el uso de memoria promedio de los canales Edge Canary y Dev en casi 40,000 dispositivos:
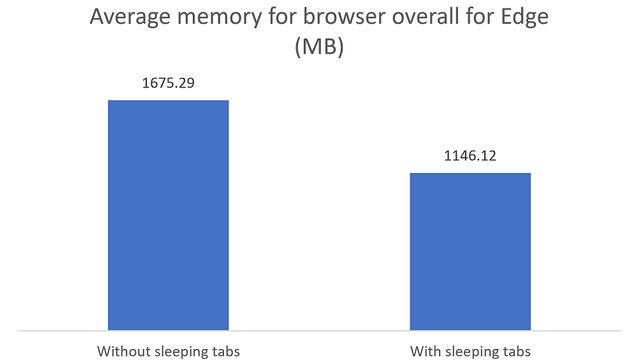
Para aquellos que se preguntan sobre el uso de la CPU, esto es lo que la compañía encontró mientras experimentaba con la función en casi 40,000 dispositivos:
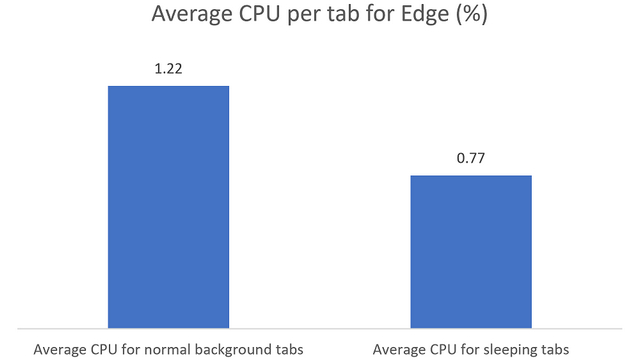
Cuando las pestañas se ponen en estado de suspensión, se desvanecen. Por ejemplo, las primeras cuatro pestañas de la imagen siguiente son pestañas inactivas, mientras que las pestañas posteriores están activas. De forma predeterminada, Edge pone las pestañas inactivas a dormir después de 2 horas. Puede cambiar la duración del activador de suspensión desde Configuración.

Habilitar pestañas para dormir
En caso de que la función de pestañas para dormir no esté habilitada de forma predeterminada en su máquina, puede habilitarla manualmente desde Configuración. Para abrir Configuración, haga clic en el menú de tres puntos horizontales en la esquina superior derecha y elija ‘Configuración’. Una vez que esté en la página de Configuración, cambiar a la pestaña ‘Sistema’ y Mueva la palanca ‘Guardar recursos con pestañas para dormir’.

Personalizar pestañas para dormir
Si no eres un gran fanático de la duración predeterminada de 2 horas para activar pestañas para dormir, puedes personalizarla. Las duraciones disponibles son 5 minutos, 15 minutos, 30 minutos, 1 hora, 2 horas, 3 horas, 6 horas y 12 horas. Puede cambiar esto usando la opción ‘Poner pestañas inactivas en suspensión después de la cantidad de tiempo especificada’.

Además, en caso de que la función de pestañas para dormir rompa cualquiera de sus flujos de trabajo, puede incluir sitios web específicos en la lista blanca. Haga clic en el botón ‘Agregar’ junto a ‘Nunca ponga estos sitios en suspensión’ y agregue la URL de estos sitios.

Desactivar pestañas para dormir
Si desea desactivar las pestañas para dormir, todo lo que tiene que hacer es deshabilite la opción ‘Guardar recursos con pestañas para dormir’ desde Configuración -> Sistema. De esta manera, Edge ya no pondrá sus pestañas a dormir.

Prueba las pestañas para dormir en Microsoft Edge
Entonces, así es como puede usar las pestañas para dormir en Microsoft Edge. En mi opinión, las pestañas para dormir serán útiles especialmente para usuarios con recursos de hardware limitados. Si es un usuario de Edge, es posible que también le guste nuestra cobertura sobre el uso del modo para niños, la desactivación de copiar / pegar URL, obtener el widget de noticias y clima, y eliminar las pestañas de Edge del conmutador Alt + Tab.


