Cómo anclar notas en la aplicación Apple Notes en iPhone, iPad y Mac
Apple Notes ha recorrido un largo camino desde su introducción. En iOS 14, la aplicación Notes recibió más mejoras. Ahora admite el reconocimiento de escritura a mano, copiar y pegar notas escritas a mano, ofrece algunos widgets geniales de iOS 14 y mucho más. Así, Apple ha lanzado varias funciones para la aplicación Notes en el pasado que los usuarios no conocen. En este artículo, vamos a cubrir la función de fijación de notas que permite a los usuarios acceder rápidamente a notas importantes. Entonces, así es como puede anclar notas en Apple Notes en iPhone y iPad.
Anclar notas en la aplicación Apple Notes en iPhone, iPad y Mac
Antes de continuar con esta guía, no olvide consultar nuestras otras guías sobre notas de Apple, donde hemos discutido funciones como bloquear notas individuales en Apple Notes, acceder a notas desde la pantalla de bloqueo, compartir carpetas de aplicaciones de notas y más.
Con eso fuera del camino, vayamos a nuestro tutorial, ¿de acuerdo? Hay varias formas de anclar notas en Apple Notes, y las cubriremos todas a continuación. Entonces, inicie la aplicación Apple Notes y comencemos.
Anclar una nota en la aplicación Apple Notes en iPhone y iPad
1. La forma más sencilla de anclar una nota en Apple Note es mediante deslizar el dedo de izquierda a derecha en una nota. Puede deslizar el dedo hasta la mitad para fijar la nota o deslizar el dedo hasta la mitad y luego tocar el icono de pin.

2. También puedes fijar una nota tocar y sostener una nota (Haptic Touch) para abrir el menú contextual y seleccionar la opción “Pin Note”.

3. Para fijar una nota abierta, toca el menú de tres puntos en la parte superior derecha y luego toque el botón “Pin”.

Anclar una nota en la aplicación Apple Notes en Mac
1. Para anclar una nota en Mac, deslizar de izquierda a derecha en la nota con dos dedos. Al igual que en el iPhone, puedes deslizar el dedo hasta el final o detenerte a la mitad y luego tocar el ícono de alfiler.
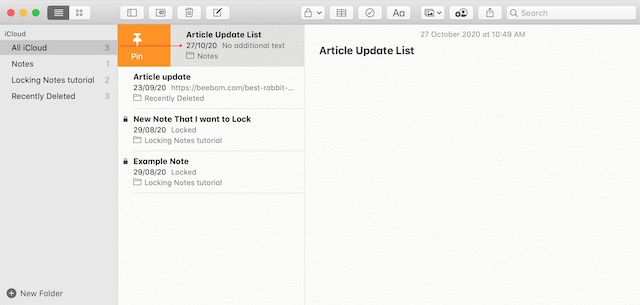
2. También puede fijar una nota seleccionándola y luego yendo a Archivo -> Pin Nota.

3. La última forma de anclar una nota en Mac es mediante haciendo clic derecho en la nota y eligiendo la opción Pin Note.
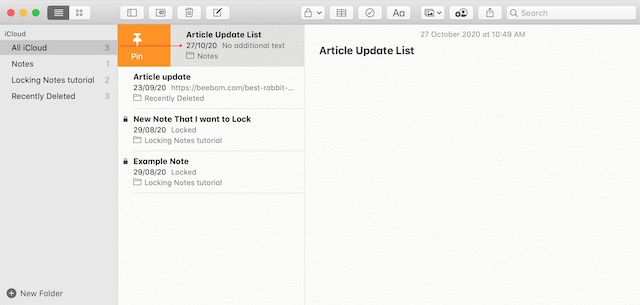
Anclar notas en la parte superior en la aplicación Apple Notes en iOS y macOS
Como puede ver, tanto el iPhone (iPad) como la Mac ofrecen tres métodos diferentes para anclar una nota. Puede utilizar cualquiera de los métodos anteriores que recuerde fijar y desanclar una nota. Para mí, el más fácil de usar y recordar es deslizar el dedo de izquierda a derecha en una nota. Déjame saber tu método favorito escribiendo en los comentarios a continuación.


