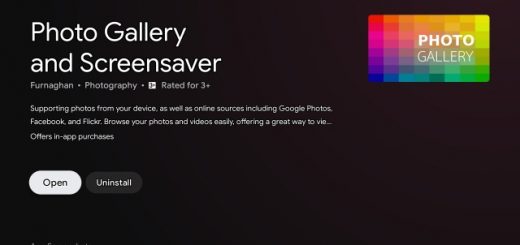Cómo usar aplicaciones de pantalla táctil con teclado en MacBook M1
Las nuevas MacBooks de Apple funcionan con los chips internos Apple M1 de la empresa basados en la arquitectura ARM. Si bien esto significa muchas cosas excelentes para la duración de la batería y la eficiencia general, también significa que macOS ahora también puede ejecutar aplicaciones de iPhone. Sin embargo, muchas aplicaciones de iOS están optimizadas al tacto y la Mac no tiene pantalla táctil. Entonces, si quieres jugar Among Us o algo similar en tu MacBook M1, aquí se explica cómo usar aplicaciones de pantalla táctil con teclado y trackpad en MacBook Air y Pro M1.
Usar aplicaciones de pantalla táctil con teclado y trackpad en Mac
Dado que las MacBooks no tienen pantalla táctil, Apple ha intentado encontrar una forma de utilizar aplicaciones táctiles optimizadas en macOS. Se llama Alternativas táctiles, y en este artículo te mostraré cómo habilitar y usar alternativas táctiles en macOS.
Cómo habilitar las alternativas táctiles
Sorprendentemente, no hay un panel de preferencias dedicado o algo similar para las alternativas táctiles en macOS. La única forma de habilitar esta función es cuando está utilizando una aplicación que admite entradas táctiles. Por ejemplo, juegos como Among Us, Crossy Road y otros que descargues de la App Store te permitirán hacer esto.
- Inicie la aplicación con la que desea usar los controles táctiles. En este ejemplo, estoy usando Among Us para habilitar la función.

- Haga clic en el nombre de la aplicación en la barra de menú.

- Aquí, haga clic en ‘Alternativas táctiles’.

Su Mac le mostrará las alternativas táctiles integradas en macOS para usar aplicaciones optimizadas para el tacto usando un teclado y un trackpad, y ahora puede usar alternativas táctiles para interactuar con la aplicación.

Asignación de teclas de alternativas táctiles
Una vez que haya habilitado las alternativas táctiles, no podrá ver qué teclas hacen qué. Eso es porque macOS solo muestra el menú de ayuda de alternativas táctiles una vez, cuando inicia la aplicación por primera vez.
En caso de que no haya tomado una captura de pantalla de las alternativas táctiles que puede usar, las enumeramos aquí para su conveniencia.
- Barra espaciadora: toque en el centro de la ventana
- Teclas de flecha: deslice desde el centro de la ventana
- Desplazamiento: arrastre desde la posición del puntero del mouse
- Use el trackpad como área multitáctil: mantenga presionada la tecla de opción ⌥. Ahora puede usar el trackpad como un área multitáctil para la aplicación.
También puede hacer que aparezca esta pantalla de asignación de teclas alternativa táctil al instalar otra aplicación táctil optimizada y habilitar Touch Alternatives.
Use aplicaciones de iPhone con teclado y trackpad en MacBook M1
Eso es prácticamente todo lo que necesita saber sobre el uso de aplicaciones iOS con pantalla táctil con teclado en su MacBook M1. Gracias a la función de alternativas táctiles incorporada, también puede usar aplicaciones táctiles en su Mac. Hay una curva de aprendizaje involucrada, especialmente si desea usar aplicaciones optimizadas para el tacto con el teclado y el panel táctil de su Mac todo el tiempo, pero en su mayor parte, si está tratando de usar aplicaciones de iPhone o iPad en su Mac, toque alternativas es una forma bastante sólida de hacer que funcione.
¿Qué opinas sobre las alternativas táctiles en Mac? ¿Ha usado alguna aplicación de iOS en su computadora portátil? Háganos saber su experiencia en los comentarios a continuación.