Cómo habilitar y usar Commander en Google Chrome
Google está probando una nueva función para ayudar a los usuarios a acceder rápidamente a los comandos de Chrome mediante una interfaz de búsqueda a la que se accede mediante un atajo de teclado. Primero visto por Techdows, la función está actualmente oculta detrás de una bandera de Chrome en la última versión de Canary de Google Chrome. En este artículo, trabajaremos con la función para que pueda saber qué esperar cuando el gigante del software finalmente implemente la función en el canal estable.
Usar Commander en Google Chrome
La próxima función Commander de Chrome ofrece una interfaz de búsqueda para usar los comandos de Chrome, algo así como funcionan las acciones de Chrome. Esto también se puede considerar como un equivalente a la búsqueda universal disponible en los sistemas operativos. Dicho esto, estos son los pasos necesarios para habilitar la función en su máquina con Chrome Canary 90 y versiones posteriores.
Habilitar Chrome Commander
1. Abra Chrome Canary y visita chrome: // flags. En el cuadro de búsqueda de las banderas de Chrome, escriba ‘Comandante’. Alternativamente, puede pegar la siguiente URL en su navegador:
chrome://flags/#commander
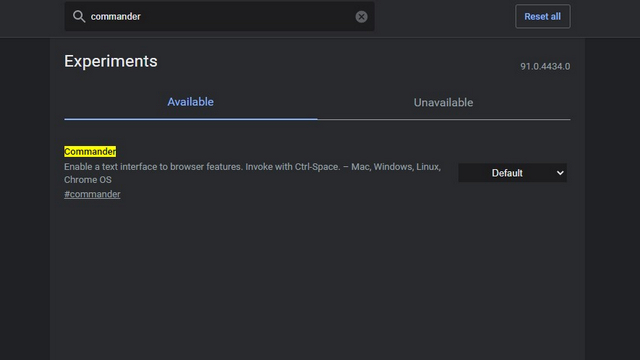
2. Elija ‘Habilitado’ de la lista desplegable presente junto a la bandera y reinicie el navegador. La función estará disponible para su uso después de reiniciarla.
Uso de Chrome Commander
Después de habilitar la función, use el atajo de teclado ‘Ctrl + Espacio’ para activar Commander. Ahora obtendrá un cuadro de búsqueda dentro de Chrome, como puede ver en la imagen a continuación:

Ahora puede escribir palabras clave para ver todos los comandos relacionados. Por ejemplo, si escribe “nuevo”, verá las opciones para abrir rápidamente Google Sheet, Meet, Form, Docs y Slides. También puede abrir nuevas pestañas o ventanas desde aquí. Esto debería ser conveniente si eres alguien que no está acostumbrado a diferentes métodos abreviados de teclado de Chrome.

Un aspecto de la función que vale la pena mencionar es que el cuadro de búsqueda no desaparecerá cuando haga clic fuera de él o cambie a otra pestaña, al menos en su estado actual. Deberá presionar manualmente el atajo de teclado (Ctrl + Espacio) nuevamente para cerrar el cuadro de búsqueda.
Prueba Chrome Commander en Chrome Canary ahora
Entonces, eso es todo lo que necesita saber sobre la próxima herramienta Commander de Chrome. La función debería resultar útil para aquellos que no son expertos en atajos de teclado pero prefieren usar el teclado para acciones rápidas. Para obtener más consejos de este tipo, no olvide echar un vistazo a nuestro artículo sobre trucos y consejos de Chrome.



