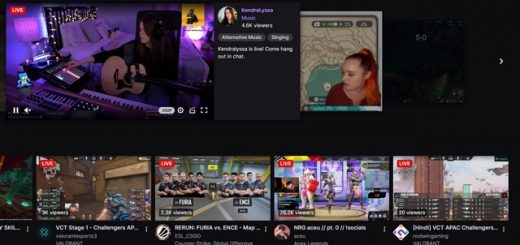Cómo transferir listas de reproducción de Spotify a Apple Music, YouTube Music, Amazon Music y TIDAL
Sin lugar a dudas, Spotify es un jugador clave en la industria de la transmisión de música, pero está lejos de ser el único. Con la creciente competencia en el espacio de transmisión, los usuarios han comenzado a buscar opciones más allá de Spotify para reproducir sus canciones favoritas. Aunque los servicios de transmisión de música no ofrecen una forma oficial de exportar e importar listas de reproducción sin problemas, existen varios servicios que lo ayudan a hacer este ejercicio sin tener que pasar por la molestia de agregar cada canción manualmente. En este artículo, hemos detallado cómo transferir su lista de reproducción de Spotify a Apple Music, YouTube Music y más.
Transferir listas de reproducción de Spotify a otros servicios de transmisión (2022)
¿Cuál es el mejor servicio para transferir música entre servicios de transmisión?
Hay algunas opciones que puede considerar al transferir listas de reproducción entre servicios de transmisión de música. Por primera vez, hay Tune My Music, y es compatible con casi todos los servicios de transmisión que existen. Con el plan gratuito, puede mover hasta 500 pistas y exporte las canciones a un archivo .TXT o .CSV. Actualizar al plan premium que cuesta $ 4.5 / mes o $ 24 / año le brinda conversiones ilimitadas y la capacidad de sincronizar automáticamente hasta 20 listas de reproducción.
Luego está Soundiiz, otro servicio gratuito para transferir listas de reproducción. A diferencia de Tune My Music, puede mantener una lista de reproducción sincronizada automáticamente en la versión gratuita aquí. Sin embargo, la cantidad de listas de reproducción que puede convertir a la vez está limitada a 200 pistas. Para eliminar las limitaciones, puede adquirir la versión premium que cuesta 4,5 euros (~$5,15) al mes.
Otras opciones a considerar incluyen SongShift (descarga), una aplicación exclusiva de iOS, y Free Your Music (visita), un servicio de transferencia de listas de reproducción pagas. En general, Tune My Music es la opción ideal para la mayoría de las personas cuando se trata de convertir listas de reproducción.
Transferir listas de reproducción de Spotify a Apple Music (Web)
1. Abra el sitio web TuneMyMusic (visite) y haga clic en “Comencemos” Para empezar.

2. Ahora, elige “Spotify” como plataforma de origen.

3. Se le pedirá que inicie sesión con sus credenciales de Spotify. Ingrese su nombre de usuario y contraseña de Spotify y presione “Iniciar sesión” para seguir adelante.

4. Tune My Music requerirá acceso a su cuenta de Spotify para transferir su música de Spotify a Apple Music. Haga clic en “Aceptar” para autorizar el sitio web.

5. Una vez que haya iniciado sesión, puede completar todas sus listas de reproducción de Spotify desde su cuenta o pegar la URL de la lista de reproducción en el cuadro de texto para seleccionarla.

6. A continuación, puede elegir todas las listas de reproducción que le gustaría mover a Apple Music y haga clic en “Seleccionar destino”. Moveré una lista de reproducción de Spotify a Apple Music para esta demostración.

7. A partir de la página siguiente, elige “Apple Music” como la plataforma de música de destino.

8. Ahora debe iniciar sesión en su cuenta de Apple Music con sus credenciales de ID de Apple.

9. Cuando aparezca la solicitud de acceso a la cuenta de Tune My Music, haga clic en “Permitir” para aprobarlo.

10. Antes de que el servicio comience a transferir listas de reproducción, verá un resumen de las listas de reproducción que ha seleccionado para la transferencia. Ahora, haga clic en “Empezar a mover mi música” para iniciar el proceso de transferencia de la lista de reproducción.

11. Una vez completada la transferencia, verá la confirmación en la misma página. Luego puede acceder a la lista de reproducción transferida en su aplicación Apple Music o en el cliente web.

Transferir listas de reproducción de Spotify a Apple Music (iOS)
1. Descargue SongShift desde App Store (descargar) y toque Spotify para vincular su cuenta de Spotify a Songshift. El proceso de vinculación implica iniciar sesión con sus credenciales de Spotify.

2. Del mismo modo, inicie sesión con su ID de Apple para conectar su cuenta de Apple Music a SongShift.

3. Para iniciar el proceso de transferencia de canciones, presione el ícono ‘+’ en la esquina superior derecha de la pantalla, presione “Configurar fuente” y elija Spotify de la lista de servicios de música.

4. Ahora puede elegir transferir los álbumes, las listas de reproducción o las canciones que le gustaría mover a Apple Music. Moveremos las listas de reproducción en el tutorial. Habilite la opción “Agregar varios” en la parte superior y elija las listas de reproducción que desea transferir a Apple Music. Una vez que haya elegido las listas de reproducción, presione “Listo”.

5. Pulsa en “Configurar destino” y elige Apple Music como destino. Para iniciar el proceso de transferencia, toque “Terminé”. SongShift ahora combinará canciones y moverá tus listas de reproducción a Apple Music.

Transferir listas de reproducción de Spotify a YouTube Music (web)
1. Abra el sitio web de Soundiiz (visite) y regístrese para obtener una nueva cuenta o use su cuenta de Google, Facebook, Apple, Spotify o Twitter para crear la cuenta.

2. Desde la barra lateral izquierda, elija Spotify y haga clic en el botón verde “Conectar”.

3. Spotify ahora solicitará autorización. Haga clic en “Aceptar” para permitir que Soundiiz acceda a su cuenta.

4. Del mismo modo, busque YouTube Music en el panel lateral y haga clic en el botón “Conectar”.

5. Ahora, inicie sesión en su cuenta de Google para conectar Soundiiz con YouTube Music.

6. Cuando aparezca la solicitud de permiso, haga clic en “Permitir” para otorgar acceso para administrar su cuenta de YouTube Music.

7. Después de conectar Spotify, Soundiiz enumerará todas sus listas de reproducción. Elige las listas de reproducción que te gustaría mover a YouTube Music y haga clic en el botón “Convertir”.

8. Desde la pantalla de configuración de la lista de reproducción, puede elegir editar el título y la descripción de la lista de reproducción y editar la privacidad de la lista de reproducción. Una vez hecho, haga clic en el botón “Guardar configuración”.

9. Soundiiz ahora enumerará las pistas de la lista de reproducción que ha seleccionado. Aquí, puede optar por anular la selección de ciertas pistas en caso de que no las necesite en la lista de reproducción migrada. Haga clic en “Confirmar” para confirmar sus preferencias.

10. Deberías ahora elige “Música de YouTube” como la plataforma de música de destino y espere a que se complete el proceso de migración.

11. Una vez que Soundiiz complete la migración, verá la confirmación en la misma página. También verá errores en caso de que el servicio no haya podido encontrar la misma canción en la biblioteca de YouTube Music.

Transferir listas de reproducción de Spotify a YouTube Music (Android)
1. Descarga Soundiiz desde Play Store (gratis) y crea una nueva cuenta. Puedes registrarte con tus cuentas de Google, Facebook, Apple, Spotify o Twitter. Recomendamos usar Spotify ya que te ahorra el paso de conectar tu cuenta a Soundiiz más adelante. Elegir el “Iniciar sesión con Spotify”, ingrese sus credenciales y acepte los términos para continuar.

2. Habiendo conectado Spotify ya, ubique YouTube Music en la barra lateral izquierda y toque en “Conectar” botón. Si usó un método de inicio de sesión que no sea Spotify, toque el ícono de Spotify para conectar su cuenta.

3. Seleccione “Transferir” en la página de inicio de la aplicación y elige “Listas de reproducción” en el siguiente. También tienes la opción de transferir álbumes, artistas o pistas si tienes la versión premium de Soundiiz.

4. Elija Spotify como plataforma de origen y seleccione las listas de reproducción que le gustaría mover a YouTube Music. Pulsa “Confirmar y continuar” para ir al siguiente paso.

5. Ahora puede optar por cambiar el título de la lista de reproducción o, opcionalmente, modificar la descripción. También hay opciones para eliminar pistas duplicadas y configurar la privacidad de su lista de reproducción como pública. Una vez hecho esto, revisa las pistas que estás a punto de transferir y presiona “Confirmar”.

6. Elija YouTube Music como la plataforma de destino y espere a que se complete el proceso de conversión. Una vez que se complete, verá un banner de “Conversión exitosa” en la aplicación.

Mover listas de reproducción de Spotify a Amazon Music

Amazon Music admite SongShift (descarga) y Tune My Music para importar listas de reproducción de Spotify. Puede seguir las instrucciones anteriores para mover su lista de reproducción de Spotify a Amazon Music. La única diferencia es que debe elegir Amazon Music en lugar de Apple Music en el lugar de la plataforma de música de destino.
Transferir listas de reproducción de Spotify a TIDAL

Si eres alguien que prefiere el servicio de transmisión de música de alta fidelidad TIDAL, te recomendamos usar Tune My Music o Soundiiz para importar tus listas de reproducción desde Spotify. Hemos agregado los pasos para Tune My Music y Soundiiz arriba. Puedes seguir los mismos pasos eligiendo TIDAL como la plataforma de música de destino.
Preguntas frecuentes
P: ¿Cómo transferir listas de reproducción de Spotify a Apple Music en iPhone?
Puede usar el sitio web Tune My Music o Soundiiz para transferir listas de reproducción de Spotify a Apple Music en iPhone. También puede usar la aplicación iOS Song Shift para mover sus listas de reproducción.
P: ¿Cómo transferir listas de reproducción de Spotify a Apple Music de forma gratuita?
El sitio web Tune My Music le permite transferir listas de reproducción de Spotify con hasta 500 pistas a Apple Music de forma gratuita. Podría considerar comprar la suscripción en caso de que tenga listas de reproducción más grandes.
P: ¿Cuál es el mejor servicio para transferir listas de reproducción entre sitios de transmisión de música?
Tune My Music es la mejor opción que podría considerar si planea transferir listas de reproducción entre sitios de transmisión de música como Spotify.
Mover listas de reproducción de Spotify a otros servicios de transmisión
Eso nos lleva al final de nuestra guía para transferir listas de reproducción de Spotify a servicios de transmisión populares. En caso de que tenga amigos que a menudo le envían listas de reproducción de Spotify, consulte cómo abrir enlaces de Spotify en Apple Music desde nuestra guía vinculada. Si tiene problemas para decidir a qué servicio de transmisión debe cambiar, no olvide echar un vistazo a nuestro resumen de las mejores alternativas de Spotify para tomar una decisión informada.