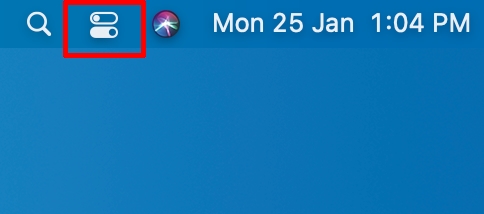Cómo ejecutar Windows 10X en su PC [Latest Build]
Es 2021 y Microsoft casi ha finalizado la compilación de Windows 10X para su lanzamiento público. Muchos informes sugieren que Windows 10X está preparado para OEM y se enviará a finales de este año. Entonces, si ha estado esperando probar la última versión de Windows 10X, tenemos buenas noticias para usted. Se filtró la versión casi final de Windows 10X y puede ejecutarla en su PC ahora mismo. De hecho, probamos la última versión de Windows 10X (20279) en nuestra PC y funcionó bastante bien. Entonces, si también está interesado, continúe y descubra cómo ejecutar Windows 10X en su PC en nuestra guía detallada a continuación.
Ejecute Windows 10X en su PC (2021)
Aquí, hemos explicado todos los pasos con gran detalle para que cualquiera pueda ejecutar Windows 10X Build 20279 en su PC. Le recomendaría que revise todos los puntos para tener una mejor idea sobre el proceso de instalación. Puede hacer clic en el enlace de abajo para pasar a la parte correspondiente.
Cosas que saber
- No vamos a instalar Windows 10X en hardware físico ya que la imagen ISO aún no está disponible. Sin embargo, podemos probar la versión casi final de Windows 10X a través de una máquina virtual. A diferencia del emulador oficial, el rendimiento es mucho mejor en la máquina virtual.
- Vamos a utilizar un archivo VHDX (archivo de imagen del disco duro) que solo se puede usar en la aplicación Hyper-V de Microsoft y solo está disponible en Windows 10 Pro. Entonces, en tándem, necesita Windows 10 Pro, Enterprise o Education para ejecutar Windows 10X en su PC.
- Actualmente, no puede ejecutar Windows 10X en aplicaciones de máquinas virtuales de terceros, como VirtualBox, VMware, QEMU, etc.
- Hardware soporte de virtualización es obligatorio a través de BIOS o UEFI.
- Si tienes un GPU AMD entonces no puede ejecutar la máquina virtual Windows 10X. Sin embargo, hemos encontrado una solución alternativa y puede encontrar la solución a continuación.
Configurar Hyper-V
1. En primer lugar, debe habilitar la virtualización desde la configuración de su BIOS. Mientras reinicia su PC, necesita presione la tecla BIOS que abrirá la página de configuración del BIOS. Puede encontrar la clave de BIOS en nuestra tabla a continuación. Si la siguiente clave no funciona, busque la clave BIOS específica para el fabricante de su PC en Internet.

2. Una vez que esté en la página del BIOS, debe habilitar la “virtualización”. Cada PC tiene un nombre diferente para la tecnología de virtualización, así que busque “Intel VT-x”, “Intel VT-d” o algo similar. Muévase entre diferentes menús y habilite la virtualización y guarde los cambios presionando la tecla F10.

3. Una vez que haya hecho eso, su computadora se reiniciará a Windows 10. Ahora, tenemos que habilitar Hyper-V en su computadora con Windows 10. Para hacerlo, presione las teclas Windows y R a la vez para abrir una ventana Ejecutar. Ahora, tipo optionalfeatures.exe y presione enter.

4. Aquí, desplácese hacia abajo y busque Hyper-V. Ahora, habilite todas las casillas de verificación en Hyper-V y presione el botón Aceptar. Comenzará a instalar los paquetes necesarios y le pedirá que reinicie la computadora una vez que la instalación haya terminado.

5. Ha habilitado Hyper-V con éxito en su computadora con Windows 10. Para abrirlo, simplemente presione la tecla de Windows una vez y escriba “Hyper-V” en la barra de búsqueda y encontrará la aplicación en la parte superior. Haz click en eso.

6. Así es como Hyper-V parece.

7. Ahora, necesitas descargar el archivo VHDX creado por el libro revelado en Twitter. Puede hacer clic aquí para descargar el archivo directamente.

8. Después de descargar el archivo, extraiga el archivo ZIP y mueva el archivo Flash.vhdx a una ubicación accesible como Escritorio. Te recomiendo que lo guardes donde haya amplio almacenamiento disponible.

9. Ahora, regrese a Hyper-V y haga clic en “Nuevo” y seleccione “Máquina virtual” en el panel superior derecho.

10. Después de eso, Dame un nombre a la máquina virtual. Lo he llamado “Windows 10X”, pero puede elegir el suyo.

11. A continuación, elija “Generación 2” y presione el botón “Siguiente”.

12. Después de eso, asigne RAM a la máquina virtual de Windows 10X. Te recomendaria asignar 3GB (3072MB) o más para un mejor rendimiento.

13. En la página siguiente, elija “Interruptor predeterminado”Desde el menú desplegable y presione“ Siguiente ”.

14. Por último, haga clic en “Utilice un disco duro virtual existente”Y seleccione el archivo“ Flash.vhdx ”haciendo clic en el botón“ Examinar ”.

15. Finalmente, haga clic en “Terminar“.

16. Ahora, este es el máquina virtual que usaremos para ejecutar la última versión de Windows 10X en nuestra PC.

Ejecute Windows 10X en su PC
1. Haga clic derecho en la máquina virtual y elija “Conectar“.

2. Después de eso, haga clic en “comienzoY Hyper-V iniciará la máquina virtual de Windows 10X directamente desde el archivo VHDX. En la primera ejecución, llevará algún tiempo procesar todos los archivos y la información.
Nota: Incluso después de 30 minutos, si la VM está bloqueada en una pantalla negra, lo más probable es que esté usando una GPU AMD. Consulte nuestra siguiente guía para encontrar una solución.

3. Finalmente, serás recibido con un Animación de arranque de Windows 10X.

4. Ahora, repase todos los instrucciones en pantalla e inicie sesión con su cuenta de Microsoft. También puede crear un PIN durante la configuración inicial.

5. Así es como se ve el Windows 10X casi listo en un pantalla única. Parece bastante prometedor, ¿verdad? Para obtener más información sobre la versión final de Windows 10X, revise nuestras primeras impresiones a continuación.

6. Si desea detener la máquina virtual, haga clic en “Acción” en el menú de la fila superior y seleccione “Apagar“.

7. Y si desea eliminar la máquina virtual de Windows 10X, haga clic derecho en la VM y elija “Eliminar“. Eso es.

Ejecute la máquina virtual Windows 10X en la GPU AMD
Actualmente, no hay forma de ejecutar la VM de Windows 10X sin deshabilitar la GPU AMD por completo. Tendrá que usar la GPU integrada que viene con el chipset Intel para ejecutar Windows 10X. Y sí, el rendimiento se verá afectado por la falta de una GPU potente. Sin embargo, si desea probar la versión finalizada de Windows 10X en una GPU AMD, aquí le explicamos cómo hacerlo.
1. Haga clic con el botón derecho en el menú Inicio y abra “Administrador de dispositivos“.

2. Aquí, expanda el menú “Adaptadores de pantalla”. Ahora, haga clic derecho en la GPU AMD y desactivarlo.

3. Finalmente, inicie la VM en Hyper-V Manager y esta vez, Windows 10X debería arrancar bien.

Primeras impresiones de Windows 10X
Windows 10X, en su versión casi final, no se parece a nada que hayamos experimentado en un producto de Microsoft. Sus pulido desde la pantalla de inicio hasta la configuración de incorporación. En términos de diseño y estética, Microsoft realmente ha hecho un gran trabajo y ha desarrollado una interfaz de usuario consistente en todos los ámbitos. Algunos dirían que se parece a Chrome OS y eso sería parcialmente cierto. Sin embargo, estoy feliz de que Microsoft se haya aventurado a llevar un sistema operativo ligero a las masas.
Ahora, llegando a la pregunta del millón de dólares: ¿la versión final de Windows 10X es compatible con las aplicaciones Win32? Desafortunadamente, no hay soporte para aplicaciones heredadas de Windows en Windows 10X. Aunque es sorprendente. En una compilación anterior de Windows 10X, había soporte para aplicaciones Win32 a través del contenedor, por lo que Microsoft lo eliminó está más allá de nuestra comprensión.
Además, es gracioso que pueda ejecutar aplicaciones heredadas de Windows en Chromebook a través de Wine, pero no puede ejecutar aplicaciones nativas de Windows en Windows 10X. Ojalá, antes del lanzamiento final o dentro de un año, podríamos obtener compatibilidad con aplicaciones heredadas a través de una emulación x86 mejorada. Por ahora, puedo decir que funciona muy bien, tiene una interfaz de usuario y animaciones hermosas, pero la falta de aplicaciones Win32 (incluso en contenedores) podría empujar al tan publicitado sistema operativo al olvido al igual que Windows 10S.
Instale Windows 10X en Windows 10 y experimente la nueva interfaz de usuario
Así es como puede ejecutar Windows 10X en su PC con Windows 10 y explorar la nueva interfaz de usuario que probablemente llegue a los usuarios de Windows 10 a través de la actualización de Sun Valley. Dado que uso Chromebook como mi controlador diario, encontré la experiencia de Windows 10X sorprendentemente similar a Chrome OS. Y eso no es algo malo.
Solo espero que las aplicaciones Win32 regresen en un futuro cercano o que Microsoft presione a los desarrolladores para que lancen una nueva versión de sus aplicaciones que sean compatibles con Windows 10X. De todos modos, eso es todo de nosotros. Si tiene algún problema, háganoslo saber en la sección de comentarios a continuación. Seguramente intentaremos ayudarte.