Cómo deshabilitar Autocompletar en Google Chrome en 2021 [Guide]
La opción de autocompletar formulario en los navegadores modernos es útil y elimina la molestia de iniciar sesión en diferentes sitios web con diferentes credenciales. Sin embargo, también podría resultar una pesadilla para la privacidad, especialmente si usa una computadora o un teléfono inteligente compartido. Entonces, para ayudar a proteger sus credenciales de inicio de sesión, le mostraremos cómo deshabilitar la opción de autocompletar para formularios y sitios web en Google Chrome en computadoras de escritorio y dispositivos móviles en este artículo.
Deshabilitar Autocompletar en Google Chrome: una guía detallada paso a paso (2021)
La función Autocompletar suele estar habilitada de forma predeterminada, pero todos los principales navegadores web le permiten deshabilitarla por razones obvias de privacidad. Desactivar la función suele ser el movimiento correcto, aunque hace que iniciar sesión en sitios web sea un poco menos conveniente. Entonces, sin más preámbulos, así es como puede deshabilitar o desactivar la función de autocompletar en Google Chrome:
Desactivar Autocompletar de Google Chrome en el escritorio (Windows, Mac y Linux)
Nota: Estamos usando Chrome en Windows para el propósito de esta demostración, pero el proceso de deshabilitar el autocompletado de formularios es idéntico en computadoras Mac y Linux..
1. Abra Google Chrome en su computadora y haga clic en el botón de menú de tres puntos en la esquina superior derecha. Luego, seleccione “Ajustes”Desde el menú desplegable.

Nota: También puede acceder a la Configuración directamente copiando y pegando chrome://settings en la barra de direcciones de Chrome y presionando Enter.
2. En la ventana Configuración, busque el “Autocompletar”Y deshabilite la función de autocompletar individualmente en tres categorías: Contraseñas, métodos de pago, direcciones y más.

3. En primer lugar, haga clic en “Contraseñas ” y apague el interruptor junto a “Ofrecer guardar contraseñas “. Esto evitará que las contraseñas se guarden y se completen automáticamente en su dispositivo. Además, desactive el “Inicio de sesión automático”Opción si aún no está desactivada. Esto garantizará que el navegador no inicie sesión automáticamente en sitios web con credenciales almacenadas.

4. Ahora vaya a la “Métodos de pago”Sección debajo de Autocompletar en Chrome. Desactive las opciones de “Guardar y completar métodos de pago” y “Permitir que los sitios comprueben si tiene métodos de pago guardados” en la página siguiente.

5. Por último, repita el proceso anterior para “Direcciones y más “. Básicamente, apague el interruptor junto a “Guardar y completar direcciones”Para evitar que Google sugiera números de teléfono y direcciones mientras completa formularios.

Después de deshabilitar el autocompletar en Google Chrome, ya no completará ninguna información en ningún formulario en su computadora en el futuro. Para volver a habilitar la función de autocompletar en Google Chrome, vuelva sobre sus pasos y active todos los conmutadores que desactivó en los pasos anteriores. También puede activar solo uno o dos de los conmutadores según la información que desee que Chrome se complete automáticamente.
Eliminar la información de Autocompletar en Google Chrome en el escritorio
Para una privacidad total, también le sugerimos que elimine todas sus contraseñas guardadas y otra información de autocompletar de Google Chrome. Eso incluye información de tarjetas de crédito, números de teléfono, direcciones, etc.
Para hacerlo, consulte nuestro tutorial sobre cómo eliminar el historial en cualquier navegador web importante. Asegúrate de marcar la opción “Autocompletar datos de formulario” mientras borras tu historial de navegación.

Desactivar Autocompletar en Google Chrome para dispositivos móviles (Android e iOS)
Nota: Las capturas de pantalla aquí son de Chrome para Android, pero el proceso de deshabilitar la función de autocompletar en Google Chrome para iOS sigue siendo idéntico.
1. En su dispositivo Android, abra la aplicación Chrome. Luego, toque el botón de menú de tres puntos en la esquina superior derecha y seleccione “Ajustes”Desde el menú desplegable.

2. Ahora, al igual que en la versión de escritorio, debe deshabilitar el autocompletar individualmente para las tres categorías: contraseñas, métodos de pago y direcciones, y más. Primero, toque “Contraseñas“Y apague el interruptor junto a”Guardar contraseñas“. Por supuesto, el “Inicio de sesión automático”La opción también debe permanecer sin marcar para evitar que el navegador inicie sesión automáticamente en sitios web.

3. A continuación, vuelva a la página Configuración y seleccione “Métodos de pago“. Luego, apague el interruptor de “Guardar y completar métodos de pago“Opción.

4. Por último, vaya a la “Direcciones y más“Sección y deshabilite el interruptor junto a”Guardar y completar direcciones”En Chrome. Esto asegura que el navegador ya no ofrecerá guardar la información de su formulario e implementar la función de autocompletar en su teléfono Android o iOS.
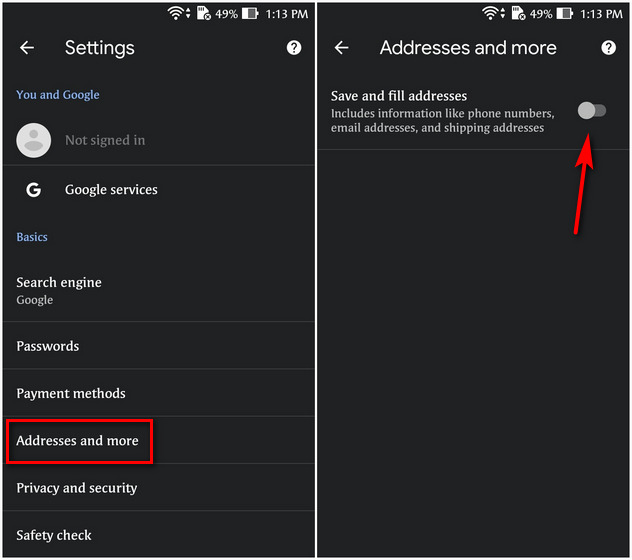
Eliminar información de Autocompletar en Google Chrome en Android e iOS
Para garantizar su total tranquilidad, elimine toda la información guardada del formulario de autocompletar borrando el historial de navegación de Google Chrome en su teléfono Android o iOS.
1. Para hacerlo, primero vaya a la página de Configuración como se describió anteriormente y luego seleccione “Privacidad y seguridad -> Borrar datos de navegación“.

2. En la página siguiente, vaya al “Avanzado“Tabulador y seleccione”Todo el tiempo”En el menú desplegable junto a Intervalo de tiempo. Por último, asegúrese de que el “Autocompletar datos de formulario“La opción está marcada antes de presionar el botón”Borrar datos“Botón.

Para volver a habilitar el autocompletado en la aplicación Google Chrome en su teléfono inteligente, vuelva sobre sus pasos y active los tres interruptores que desactivó en los pasos anteriores.
Refuerce su privacidad desactivando Autocompletar en Chrome
Autocompletar es una característica interesante y poderosa que debe tener siempre que no esté usando una PC compartida. Sin embargo, en caso de que no sea el único que usa el dispositivo, podría convertirse en un problema de privacidad importante. En algunos casos, incluso puede resultar en daños en el mundo real si el dispositivo cae en las manos equivocadas. Con suerte, este tutorial detallado lo ayudará a protegerse de tales escenarios. Mientras tanto, como usuario consciente de la privacidad, también le sugerimos que consulte algunos otros tutoriales relacionados con la privacidad, que incluyen cómo cambiar la configuración de DNS en Windows y cómo mejorar la seguridad y la privacidad en el iPhone. Finalmente, conozca los mejores navegadores para la privacidad en Android e iOS.



