Cómo sincronizar reuniones de Zoom con calendarios de iPhone y iPad
Muy pocas aplicaciones han tenido tanta tracción en el último año como Zoom. Dado que el trabajo remoto se ha convertido en el orden del día a raíz de la pandemia, un gran número de personas han optado por la aplicación de videoconferencia para colaborar y mantenerse conectados. Con un montón de características notables como fondo virtual y mejoras de apariencia, la aplicación sobresale en la mayoría de los aspectos. Una de las características ingeniosas que me ha llamado la atención es la capacidad de sincronizar las reuniones de Zoom desde los calendarios de iPhone y iPad, lo que me ayuda a estar atento a todo lo que tengo preparado. Habiéndolo encontrado realmente útil, me gustaría mostrarle cómo sincronizar reuniones con Zoom en iOS o iPadOS.
Sincronizar reuniones de Zoom con calendarios de iPhone y iPad
Una vez que haya sincronizado sus reuniones con Zoom, será fácil realizar un seguimiento de ellas. Además, puede comenzar con la conferencia programada con facilidad. Gracias a las notificaciones oportunas sobre las próximas reuniones, la aplicación le asegura estar al tanto de lo que está por venir. Para una experiencia de seguimiento simplificada, Zoom presenta una sección Programada en la que puede ver todas sus próximas reuniones junto con la hora y la duración. Dicho esto, ¡comencemos con los pasos!
- Lanzar el Aplicación de zoom en tu iPhone y iPad.
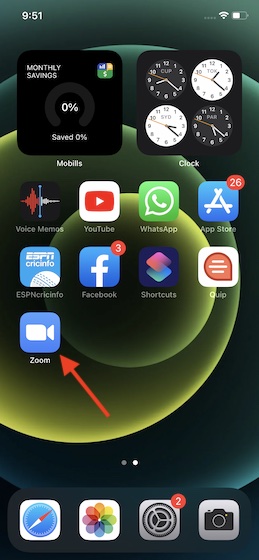
2. Ahora, toque el Icono de configuración ubicado en la esquina inferior derecha de la pantalla.
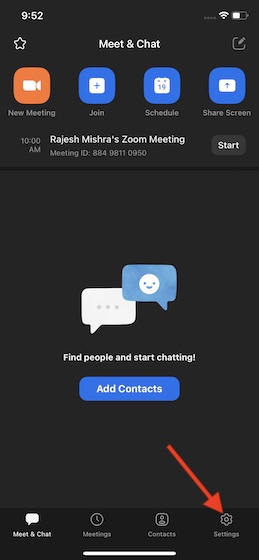
3. A continuación, toque Reuniones.
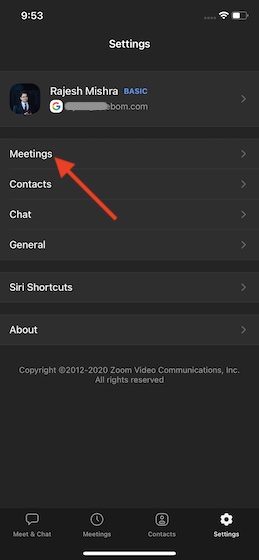
4. A continuación, toque Calendarios sincronizados.
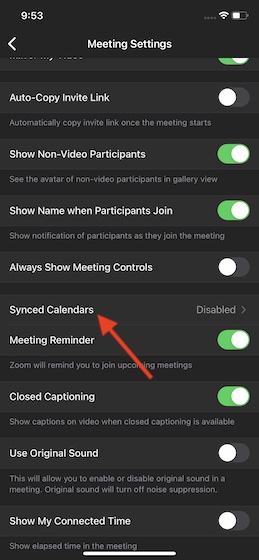
5. Por último, encienda el interruptor junto a Sincronizar reuniones de Zoom desde calendarios. Ahora, aparecerá una ventana emergente que dice algo como, “Activa la actualización en segundo plano, Zoom necesita permiso para notificarte sobre las próximas reuniones”.
Toque en Configuraciones y luego asegúrese de que la actualización en segundo plano esté habilitada. Ahora, la aplicación mostrará todos sus calendarios sincronizados.
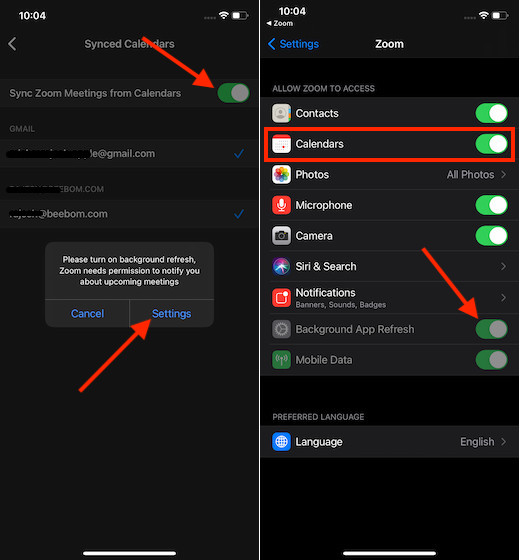
Nota:
- Asegúrese de que Zoom tenga acceso a la aplicación de calendario estándar en su dispositivo. Para hacerlo, diríjase a la aplicación Configuración -> Zoom. Ahora, asegúrese de que la palanca de Calendario esté activada.
Sincronizar reuniones con Zoom en iPhone y iPad
Entonces, así es como puede sincronizar reuniones con Zoom en el calendario de su iPhone y iPad. Si usa Zoom para comunicarse y colaborar con sus colegas, agradecería esta útil función.
Aunque varios retadores poderosos como Google Meet y Microsoft Teams han surgido para enfrentarse a Zoom, sigue siendo probablemente la herramienta de videoconferencia más preferida en todas las plataformas. ¿Qué tiene que decir sobre esta aplicación de videoconferencia y cuáles son las nuevas funciones que le gustaría ver en ella? Asegúrese de expresar sus pensamientos.



