Cómo habilitar el sonido espacial y mejorar el audio en Windows 11
Ya hemos cubierto cómo puede activar Spatial Audio en AirPods Pro para una experiencia auditiva envolvente. Ahora, le mostraremos cómo habilitar Spatial Sound (3D Sound en Microsoft-speak) en su computadora con Windows 11. Como parte de nuestro esfuerzo por ofrecerle conocimientos adicionales para mejorar la experiencia de audio en su PC, lo guiaremos sobre cómo habilitar ‘Mejorar audio’ en Windows 11.
Habilite el sonido espacial y mejore el audio en Windows 11 (2021)
Spatial Sound ofrece una experiencia de audio más envolvente en sus dispositivos, mientras que Enhance Audio le permite configurar ciertos ajustes de audio para mejorar el rendimiento. Netflix comenzó recientemente a implementar el soporte de Spatial Audio para iPhone y iPad, y la propia Apple lanzó la función para Apple Music a nivel mundial a principios de este año. Entonces, sin más preámbulos, veamos cómo puede habilitar Spatial Sound y Enhance Audio en su computadora con Windows 11.
¿Qué es el sonido espacial en Windows 11?
El sonido espacial es un “Experiencia de audio envolvente mejorada en la que los sonidos pueden fluir a tu alrededor, incluso por encima de la cabeza, en un espacio virtual tridimensional”. La función le permite experimentar un audio más envolvente con solo presionar un interruptor. Según Microsoft, “Proporciona una atmósfera mejorada que los formatos de sonido envolvente tradicionales no pueden”.
Con sonido espacial, las películas y los juegos suenan mejor en su PC con Windows 11, especialmente aquellos que ofrecen soporte nativo para la función. Sin embargo, mientras que el soporte nativo proporciona el más alto nivel de inmersión de audio y precisión de ubicación, el La tecnología también puede mejorar el sonido envolvente tradicional. para ofrecer una mejor experiencia de audio en general.
¿Qué formatos de sonido espacial admite Windows 11?
Windows admite múltiples formatos de sonido espacial, incluidos Windows Sonic para auriculares, Dolby Atmos para auriculares, Dolby Atmos para cine en casa, DTS: X para cine en casa y DTS Headphone: X. Windows Sonic es la tecnología interna de Microsoft que viene integrada en Windows 11 y es compatible con todos los auriculares y audífonos. La compatibilidad con Dolby Atmos y DTS: X, por otro lado, debe comprarse por separado.
Debe comprar una licencia para Dolby Atmos utilizando la aplicación Dolby Access (gratuita) y la aplicación DTS Sound Unbound (gratuita), respectivamente. Obtendrá una prueba gratuita de 30 días y luego deberá pagar $ 14.99 por una licencia de Dolby Atmos para continuar disfrutando de una experiencia de sonido espacial.
Nota: Para obtener información más detallada sobre los diferentes formatos de sonido envolvente, consulte nuestro artículo detallado sobre DTS: X vs Dolby Atmos. Para saber más sobre DTS: X, consulte nuestro artículo detallado sobre ¿Qué es el sonido envolvente DTS: X?.
Cómo habilitar el sonido espacial en Windows 11
Spatial Audio se conoce como Audio 3D en Windows 11. Puede habilitarlo de dos formas diferentes: a través de Configuración y desde el Panel de control. Demostraremos ambos métodos en este artículo.
Método 1: a través de la configuración de Windows
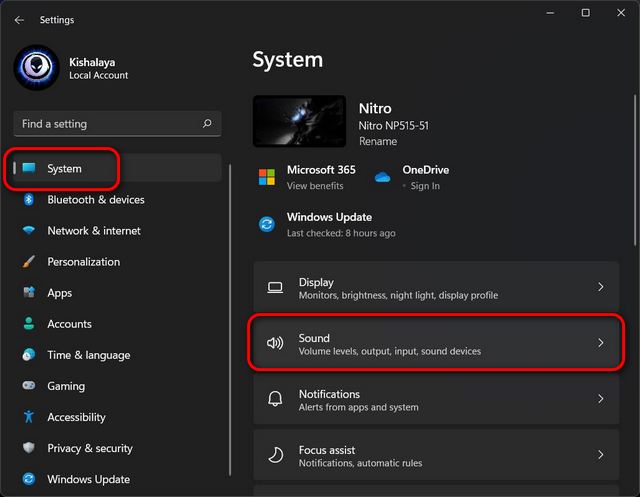
- A continuación, en “Salida”, haga clic en la tarjeta que dice “Elija dónde reproducir el sonido“. Ahora verá un menú desplegable con una lista de todos los dispositivos de salida de audio conectados. Seleccione para el que desea habilitar la experiencia de sonido espacial. Luego, presione la flecha (>) junto a él.
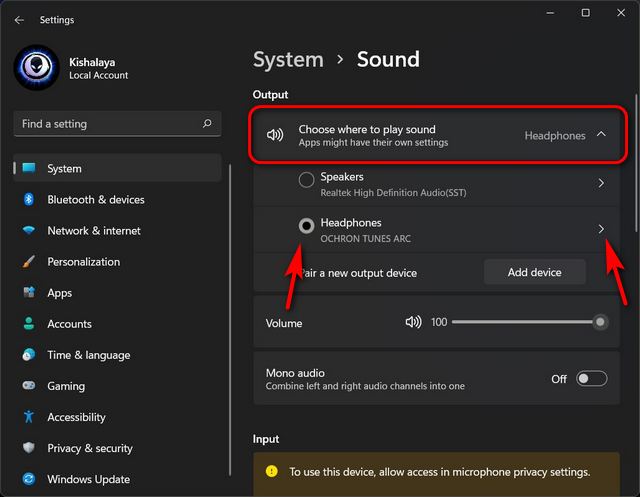
- Ahora, desplácese hacia abajo y haga clic en el “Menú desplegable “Tipo” en la sección “Sonido espacial”. Por último, seleccione “Windows Sonic para auriculares”Como su opción de sonido espacial.
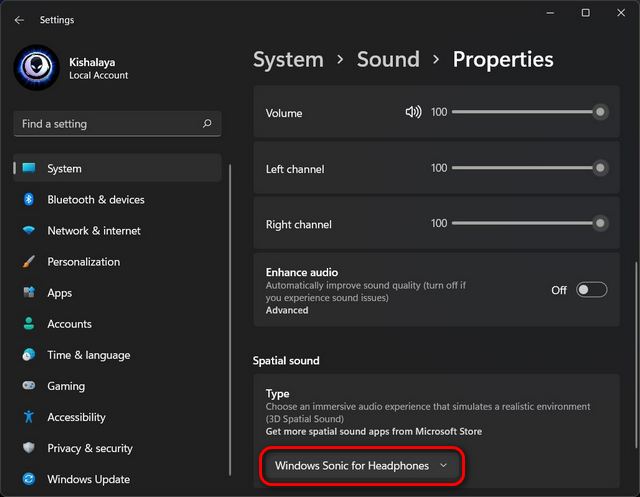
Nota: Como ya se mencionó, Windows Sonic para auriculares es la única opción de audio espacial disponible de forma predeterminada en las PC con Windows 11. Para otras opciones, tendrá que descargar o comprar aplicaciones de terceros en Microsoft Store..
Método 2: desde el panel de control
- Primero, abra el Panel de control en su computadora con Windows 11. Para ello, busque “control” (sin comillas) en la barra de búsqueda de Windows y seleccione “Panel de control”De los resultados.
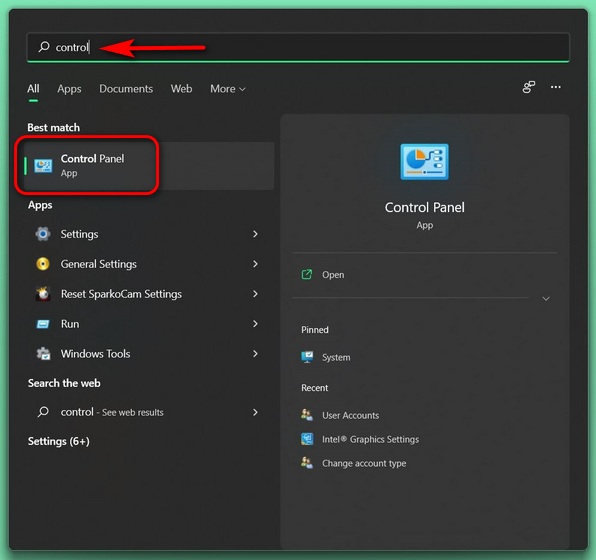
- En el Panel de control, asegúrese de que está utilizando el “Iconos ”vista (pequeño o largo). Luego, seleccione “Sonido“.
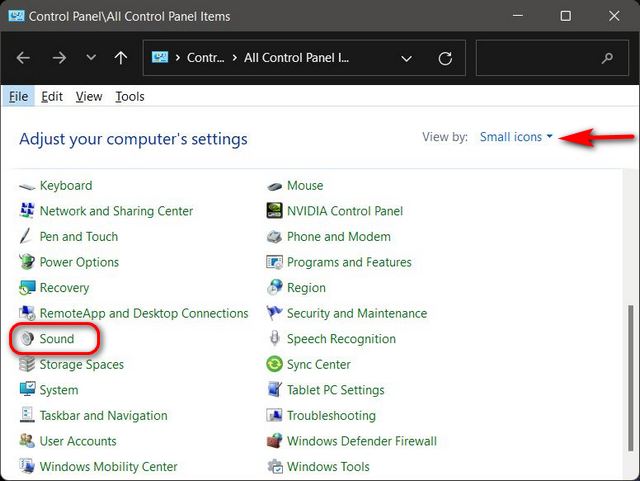
- En la siguiente ventana, asegúrese de estar en el “Reproducción“Pestaña. Ahora, busque su dispositivo de salida de sonido, haga clic con el botón derecho en él y vaya a ‘Propiedades‘ventana del menú emergente.
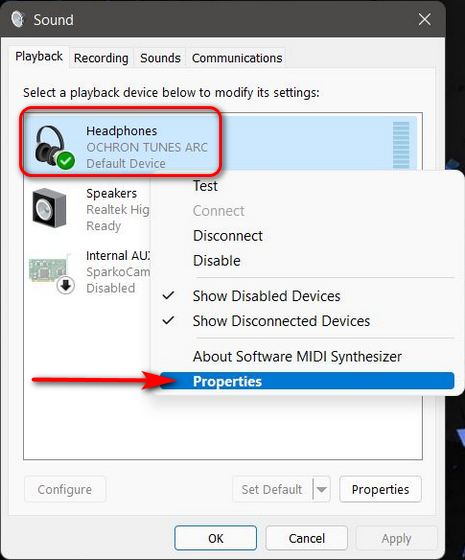
- En la siguiente ventana emergente, vaya a “Sonido espacial“Pestaña. Luego, haga clic en el menú desplegable debajo de “Formato de sonido espacial” y seleccione “Windows Sonic para auriculares”O cualquier otra aplicación de sonido espacial que haya comprado en línea. Por último, haga clic en “OK”Para guardar su preferencia.
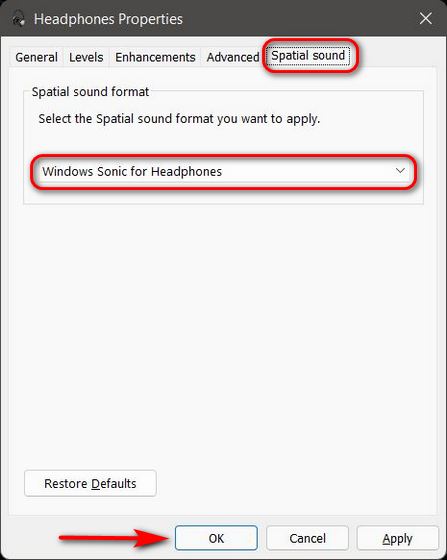
¿Qué es ‘Mejorar audio’ en Windows 11?
Enhance Audio en Windows 11 es una colección de configuraciones configurables que lo ayudan a ajustar la salida de sonido general de sus auriculares o audífonos en su PC a su gusto. Con la función, puede normalizar la salida de audio para evitar que los comerciales se reproduzcan más fuerte que el contenido real. La función también le permite use altavoces estéreo para una experiencia de sonido envolvente, más aumentar la salida de graves de los ponentes. Entonces, veamos cómo puede mejorar su experiencia de audio en Windows 11 con solo unos pocos clics.
Cómo habilitar la mejora de audio en Windows 11
Habilitar la función ‘Mejorar audio’ en Windows 11 es muy fácil, ya que simplemente necesita dirigirse a la configuración de sonido en su PC. Así es como lo haces:
- Ir a Configuración -> Sistema -> Sonido, como se explicó anteriormente en el artículo. Luego, desplácese hacia abajo hasta la sección “Avanzado” y haga clic en “Todos los dispositivos de sonido“.
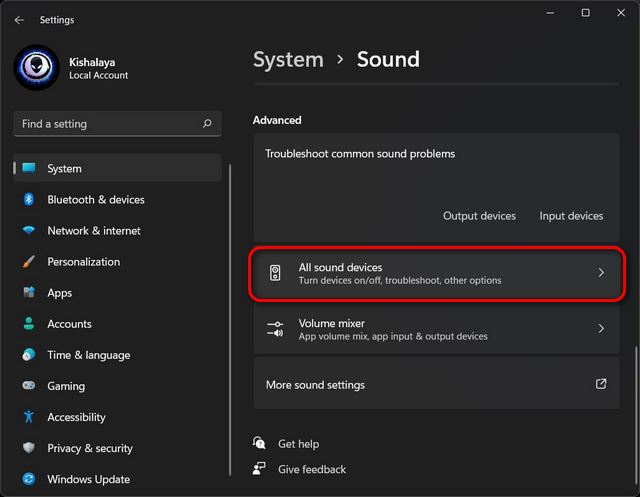
- Ahora, en Dispositivos de salida, seleccione el dispositivo de salida para el que desea habilitar la experiencia de audio mejorada. Para mí, esos serían mis auriculares.
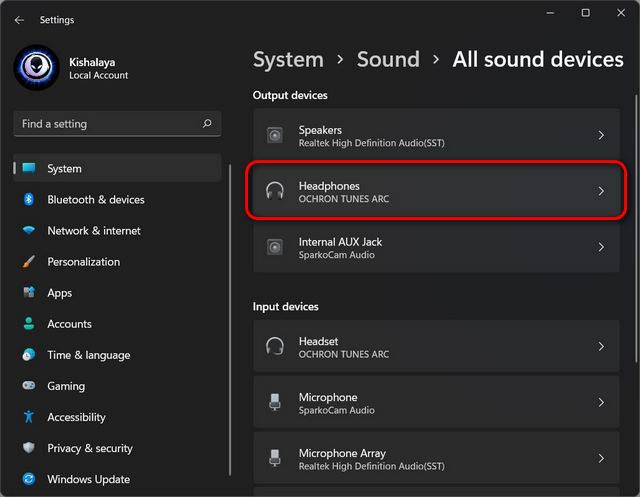
- Luego, en “Configuración de salida” de sus auriculares, encienda el “Mejora de audio“Palanca. Microsoft dice que esto debería “Mejora automáticamente la calidad del sonido”. Para afinar y ajustar aún más sus preferencias de audio, haga clic en el botón “Avanzado“Opción.
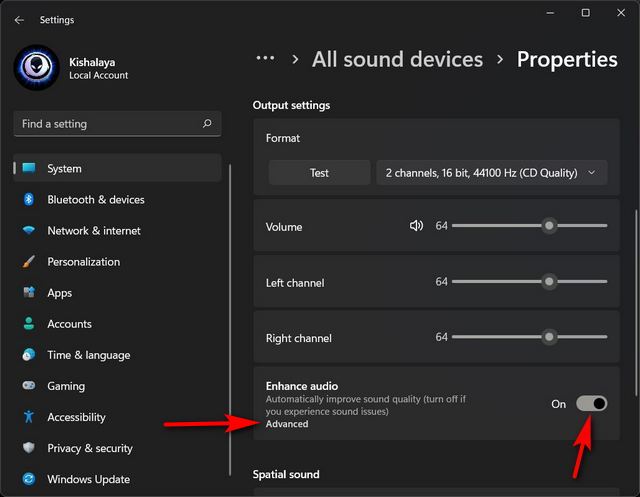
- Ahora, en la ventana emergente, seleccione las mejoras de audio según sus preferencias. Por último, asegúrese de hacer clic en “Solicitar”Antes de cerrar la ventana para guardar los cambios. ¡Eso es todo! Ahora sabe cómo mejorar la experiencia de audio en Windows 11.
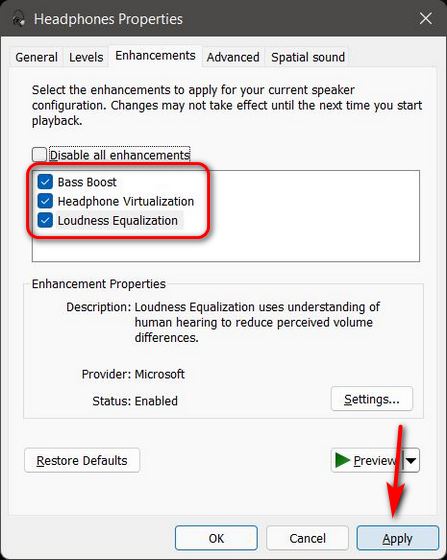
Nota: La ecualización de sonoridad, que según Microsoft “utiliza la comprensión de la audición humana para reducir las diferencias de volumen percibidas”, aporta la diferencia más palpable, especialmente si transmite estas mejores películas y programas de TV de Netflix en su computadora. Reduce el aumento del volumen de comerciales, lo que evita que se reproduzcan más fuerte que el contenido real..
¡Mejore la experiencia de audio en su PC con Windows 11!
Esperamos que habilitar Spatial Sound y cambiar la configuración de Mejorar audio ayude a mejorar la experiencia de audio en su PC con Windows 11. Ahora que sabe cómo ajustar la experiencia de audio a su gusto en su PC, aprenda cómo mejorar la duración de la batería de su computadora portátil con Windows. El artículo vinculado hace referencia a Windows 10, pero la mayoría de los métodos también funcionan perfectamente en Windows 11. Además, puede vigilar la pantalla a tiempo en Windows 11 y personalizar el menú Inicio y la barra de tareas si ha actualizado a Windows 11 desde Windows 10.



