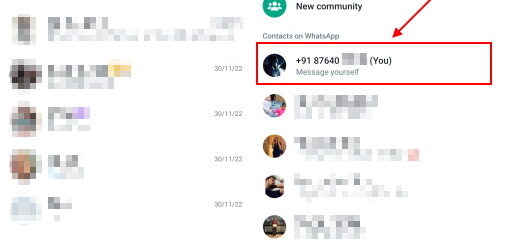Cómo agregar y usar widgets en iPad en 2021 [Guide]
iPadOS 15 trae una gran cantidad de nuevas y emocionantes características, como controles mejorados para múltiples tareas, una biblioteca de aplicaciones y, finalmente, la capacidad de agregar widgets en la pantalla de inicio a la mesa. La capacidad de agregar widgets en la pantalla de inicio se introdujo por primera vez con iOS 14 el año pasado y ahora también está disponible en el iPad. Entonces, si eres alguien que usa el desarrollador de iPadOS 15 o la versión beta pública, debes estar ansioso por aprender todas las formas en que puedes agregar y usar widgets en tu iPad. Bueno, sigue leyendo porque hemos creado una guía detallada para enseñarte cómo usar widgets en iPadOS 15.
Usar widgets en la pantalla de inicio del iPad en iPadOS 15 (2021)
Esta guía no solo cubre cómo agregar widgets en la pantalla de inicio de su iPad, sino que también profundiza sobre los nuevos widgets Smart Stack, qué son y cómo puede jugar con ellos. Utilice la tabla a continuación para saltar a una función en particular.
Nuevos widgets introducidos en iPadOS 15
Además de los widgets existentes que ahora puede agregar a la pantalla de inicio del iPad, iPadOS 15 trae algunos widgets nuevos. Apple ahora te permite agregar nuevos widgets más grandes en la pantalla de inicio, que también admite nuevas funciones. Algunos de los nuevos widgets de iPadOS 15 son:
Los widgets de Game Center recientemente agregados rastrean y muestran sus juegos jugados recientemente en todos los dispositivos. Es más, “El widget “Los amigos están jugando” mostrará los juegos que sus amigos están jugando actualmente para ampliar su descubrimiento de juegos.
El widget de la App Store muestra todas las historias y colecciones de aplicaciones recién actualizadas que puedes descargar para mejorar tu experiencia con iPadOS 15. Estos datos se obtienen de la pestaña Hoy de la App Store y se actualizan con regularidad.

Para ayudar a los usuarios a acceder a los contactos con facilidad, iPadOS 15 ha introducido un nuevo widget de Contactos que al tocar abre un menú separado. Incluye todos los detalles del contacto, junto con cualquier medio que haya compartido con ellos. Bastante útil para enviar mensajes rápidamente, ¿no?
El nuevo widget de correo en iPadOS 15 muestra los correos electrónicos más recientes de los buzones de correo que puede elegir de forma selectiva mientras agrega el widget a la pantalla de inicio. El widget de correo es otro widget útil que ayuda a los usuarios a mantenerse actualizados con los correos del trabajo, actualizaciones esenciales y más.
Cómo agregar widgets a la pantalla de inicio en iPad
Agregar widgets a la pantalla de inicio del iPad en iPadOS 15 es bastante fácil. Siga los pasos a continuación para aprender cómo funciona:
1. Presione y mantén presionado en un área vacía en la pantalla de inicio de su iPad hasta que todos los íconos comiencen a temblar.
2. Ahora, toca el signo más en la esquina superior izquierda de la pantalla para abrir el panel de widgets.

3. El directorio completo de widgets está ahora a su disposición. Puede utilizar la barra lateral izquierda para acceder a los widgets de una aplicación específica o realizar una búsqueda selectiva con el Widgets de búsqueda caja en la parte superior. Luego, haga clic en un widget que desee agregar a la pantalla de inicio del iPad.

4. La siguiente pantalla mostrará las distintas tamaños y estilos para el widget. Elija entre las opciones disponibles deslizando el dedo hacia la izquierda y hacia la derecha.

5. Una vez que haya tomado una decisión, toque el botón Agregar widget o arrastre y mantenga presionado el widget para colocarlo en cualquier lugar de la pantalla de inicio. Puede colocar un widget entre los íconos de la aplicación, tal como lo hace en su iPhone.
Y eso es. Ahora ha agregado con éxito su primer widget en la pantalla de inicio en iPadOS 15. Puede repetir los pasos anteriores y agregar los widgets que desee. Si desea mover los widgets en la pantalla de inicio del iPad, mantenga presionado el widget y luego arrástrelo a donde desee.
Cómo personalizar o editar widgets en iPad
Muchos de los widgets de su iPad se pueden personalizar fácilmente, según las opciones que tengan. El nivel de edición variará de un widget a otro. Para editar un widget, siga los pasos a continuación:
1. Vaya a la pantalla de inicio de su iPad donde están los widgets.
2. Luego, toque y mantenga el dedo sobre un widget y un Menú de contexto se abrirá.

3. Toque “Editar widget“, Y está configurado para personalizar el widget a su gusto.

En nuestro caso, puede ver que el widget Contactos tiene sus propias opciones de personalización. Aquí, puede seleccionar qué contactos aparecerán en el widget de su iPad. Cada widget tendrá diferentes opciones de personalización. Por ejemplo: puede cambiar su ubicación en el widget de Clima y su buzón de correo para el widget de Correo.
Cómo agregar widgets en la vista Hoy en iPad

Antes de iPadOS 15, solo podías usar widgets del Vista Hoy del iPad, al que se podía acceder deslizando el dedo hacia la derecha en la pantalla de inicio.
Si bien ahora puede agregar widgets en la pantalla de inicio, es posible que desee anclar widgets adicionales o mantener la pantalla de inicio ordenada si continúa usando la Vista Hoy. En cualquier caso, siga los pasos a continuación para agregar widgets en la Vista Hoy del iPad.
1. Deslice el dedo hacia la derecha desde la primera página de la pantalla de inicio de su iPad y la Se abrirá el panel Vista de hoy. Presione el botón “Editar”.

2. Verá un “Más“Botón y un”Personalizar”Botón en la siguiente pantalla.

3. Toque el botón Más para abrir el panel de widgets. Elija el widget deseado y toque “Agregar widget”En la parte inferior de la pantalla. Puede repetir este proceso para agregar tantos widgets como desee a la vista Hoy.

4. Para agregar más widgets en una fecha posterior, toque el Personalizar y se abrirá una lista de widgets. Aquí, presione el verde “Más“Firmar para agregar un widget y el rojo “Menos“Firmar para eliminar un widget de la vista Hoy. También puede reordenar los widgets tocando y manteniendo presionado el botón de hamburguesa de tres líneas horizontales junto a ellos.

¡Y eso es! Ahora sabe cómo usar, eliminar y reordenar los widgets en la Vista Hoy del iPad. Por lo tanto, continúe y pruébelo para que ciertas funciones sean accesibles rápidamente.
Cómo quitar un widget en iPad
Eliminar widgets para dejar espacio para más también es muy fácil. Siga los pasos a continuación para eliminar cualquier widget de la pantalla de inicio de su iPad.
1. Vaya al widget que desea eliminar. Luego, tóquelo y manténgalo presionado hasta que Menú de contexto se abre.
2. En el menú contextual, toque “Quitar widget“, Seguido de un toque en” Eliminar “en el cuadro de confirmación. Y ha eliminado con éxito el widget.

Alternativamente, puede tocar y mantener presionado cualquier lugar vacío en la pantalla de inicio del iPad, y los íconos comenzarán a temblar. Luego, toca el botón “Menos” en la parte superior izquierda del widget y luego toque Eliminar en el cuadro de confirmación.

Puede utilizar estas dos formas de eliminar cualquier widget de la pantalla de inicio del iPad en iPadOS 15 y colocar otros nuevos para renovar la experiencia.
¿Qué es una pila inteligente de widgets en iPadOS 15?
Smart Stack es una nueva incorporación a iPadOS 15. En pocas palabras, Smart Stack es un colección de widgets que muestran información basada en varios factores. Eso incluye la hora del día, su ubicación y la actividad que está realizando en este momento. Smart Stacks admite dos funciones ingeniosas: Smart Rotate y Widget Suggestions.
- Rotación inteligente: Smart Rotate rota entre los diversos widgets en una Smart Stack automáticamente en función de los factores anteriores. Puede activar / desactivar esta función según sus preferencias.

- Widget de sugerencias: Las sugerencias se basan en el tiempo y el tipo de actividades que está realizando en este momento o que se avecinan. Los widgets seleccionados permanecerán allí hasta que complete la actividad y luego desaparecerán. También puede optar por activarlo o desactivarlo.
A Smart Stack puede preconstruirse con widgets de las aplicaciones que más usa o combine varios widgets para crear uno. Detallamos ambas formas a continuación.
Cómo crear widgets de pila inteligente en iPadOS 15
Hay dos formas que puede seguir para crear una pila inteligente. Utilice cualquier método que le resulte cómodo:
Método 1: utilice Smart Stack preconstruido
Este método implica agregar un Smart Stack prediseñado desde el panel de widgets a la pantalla de inicio. Siga los pasos a continuación para aprender a usar un widget Smart Stack en iPad:
1. Mantenga presionada un área vacía en la pantalla de inicio de su iPad hasta que todos los íconos comiencen a temblar.
2. Ahora, toca el Más en la esquina superior izquierda de la pantalla.

3. Luego, elija Pila inteligente en la barra lateral izquierda o búsquelo.

4. Elija su estilo y tamaño favoritos entre las opciones disponibles. Grifo “Agregar widget”O arrastre y suelte la pila de widgets como otros widgets en su pantalla de inicio.
Y eso es todo. Puede ver los otros widgets deslizando hacia arriba y hacia abajo en una pila inteligente.
Método 2: crea tu propia pila inteligente Widget
Si no desea agregar la pila inteligente sugerida y crear la suya propia, siga los pasos a continuación para hacerlo:
1. Como se mencionó anteriormente, presione y mantenga presionada un área vacía hasta que todos los íconos en la pantalla de inicio comiencen a temblar.
2. Ahora, mantenga presionado un widget en la pantalla de inicio y arrástrelo a otro widget. Y como se muestra en el GIF a continuación, se combinan automáticamente para formar una pila inteligente.

3. Puede continuar agregando otros widgets arrastrándolos sobre la pila existente para crear una pila inteligente completa.
Puede crear varias pilas utilizando los métodos anteriores. Los Smart Stacks no son diferentes de otros widgets y, en cambio, ayudan a evitar el desorden en la pantalla de inicio. Los widgets se actualizan constantemente con nueva información.
Cómo editar widgets de pila inteligente en iPadOS 15
Puede cambiar el orden de los widgets que aparecen en una pila inteligente. También puede agregar o eliminar cualquier widget de la pila, según sus necesidades. Le mostraremos cómo editar fácilmente una pila inteligente, así que siga los pasos a continuación:
1. Vaya a la pantalla de inicio de su iPad que incluye un widget de Smart Stack. Manténgalo pulsado hasta que aparece el menú contextual.
2. En el menú contextual, toque “Editar pila“, Y se abrirá el menú de edición.

3. Aquí, puede ver un par de opciones para editar su Smart Stack. Puede tocar y mantener presionado un widget y luego moverlo para ajustar el orden.
 Además, puede eliminar cualquier widget presionando el botón menos. Si no necesita Smart Stack para dar sugerencias o cambiar el orden durante el día, desactive las opciones Smart Rotate y Widget Suggestions que aparecen debajo del menú de edición.
Además, puede eliminar cualquier widget presionando el botón menos. Si no necesita Smart Stack para dar sugerencias o cambiar el orden durante el día, desactive las opciones Smart Rotate y Widget Suggestions que aparecen debajo del menú de edición.
Use widgets como un profesional en su iPad
Esperamos que esta guía sea útil para presentarle el nuevo sistema de widgets en iPadOS 15, junto con los pasos necesarios para agregarlos / eliminarlos de la pantalla de inicio. Además de los nuevos widgets, la actualización de iPadOS 15 viene cargada con nuevas funciones de aplicación hasta el borde. Puede ver películas junto con amigos en FaceTime, compartir su pantalla en FaceTime con un colega e incluso instalar extensiones de Safari en su iPad. Además, si desea anotar ideas al azar, consulte cómo usar Quick Note en iPadOS 15. ¿Necesita ayuda en alguno de los pasos? ¡Háganos saber en la sección de comentarios a continuación!