Cómo crear una unidad de instalación USB de arranque macOS Big Sur
Hay todo tipo de razones por las que es posible que desee crear una unidad de instalación USB de arranque macOS Big Sur. Por ejemplo, si a menudo tiene que realizar actualizaciones o realizar una instalación limpia de macOS en varias Mac, tener una unidad de instalación de arranque puede hacer que su tarea sea bastante sencilla. Sin mencionar que también puede ayudar si alguna vez desea degradar de macOS 12 Monterey beta y volver a la versión estable de macOS Big Sur. Dicho esto, déjame mostrarte cómo crear una unidad de instalación de arranque de macOS.
Cómo crear una unidad de instalación USB de arranque macOS Big Sur (2021)
Lo primero es lo primero, asegúrese de tener una unidad flash USB con al menos 16 GB de espacio de almacenamiento. Una unidad USB con un conector USB-C debería ser la opción preferida teniendo en cuenta que todas las Mac modernas vienen con USB-C. Tanto en términos de velocidad como de eficiencia, las unidades flash de SanDisk son de primera categoría. Puede elegir el Sandisk 64GB Ultra Flair por $ 11 y el Sandisk 64GB Ultra Dual Drive Luxe por $ 13.89 en Amazon.
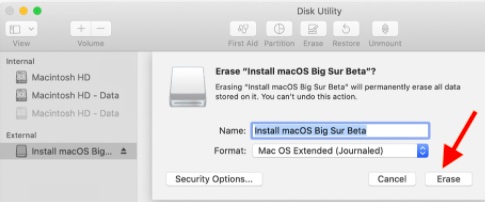
Tenga en cuenta que deberá borrar su disco y formatearlo a Mac OS Extended (Journaled). Puede hacerlo en la aplicación Utilidad de disco ubicada en la carpeta Aplicaciones -> Utilidades. Utilice la siguiente tabla para aprender a crear una unidad de instalación USB de arranque de macOS Big Sur.
Descargar el software de instalación de macOS Big Sur
Otro requisito imprescindible es la Instalación de macOS Big Sur software que puede descargar de la Mac App Store.
- Inicie Mac App Store y busque macOS Big Sur.

2. Ahora, haga clic en “Obtener“Botón.

3. A continuación, el Actualización de software Se abrirá la preferencia del sistema. Haga clic en el “Descargar”Botón para comenzar a descargar el software de instalación de macOS Big Sur.

Una vez que se complete la descarga y se inicie el instalador, asegúrese de no hacer clic en el botón Continuar. Puede salir del instalador presionando el atajo Comando + Q. Luego, diríjase a la carpeta Aplicaciones para verificar la “Instalar macOS Big Sur” aplicación, que puede utilizar para crear la unidad de arranque.
Utilice la terminal para crear una unidad macOS Big Sur de arranque
La Terminal facilita la tarea de convertir una unidad externa en un instalador de macOS de arranque. Por lo tanto, incluso si no está muy familiarizado con él, puede hacer el trabajo con facilidad.
1. Para comenzar, conecte la unidad de EE. UU. A su Mac. Es importante señalar que en esta guía, he utilizado “Unidad” como el nombre de la unidad externa. Puede cambiar “Unidad” por el nombre de su unidad para facilitar su uso. Entonces, lanza Terminal (Aplicaciones -> Utilidades -> Terminal) aplicación. Puede utilizar Spotlight para iniciarlo rápidamente.

2. Ahora, seleccionar y copiar el siguiente comando:
sudo /Applications/Install macOS Big Sur.app/Contents/Resources/createinstallmedia --volume /Volumes/Drive -- /Applications/Install macOS Big Sur.app
3. A continuación, pegar el código copiado en Terminal en tu Mac. Asegúrate de cambiar “Manejar” al nombre de su unidad USB. Luego, presione el Regreso clave.

4. Si se le solicita, ingrese la contraseña del sistema y presione Regreso. Terminal puede advertirle que su unidad USB externa se borrará. Tienes que escribir “Y” y presione Volver para continuar.

5. Ahora, puede aparecer una alerta que diga: “Terminal desea acceder a archivos en un volumen extraíble”. Haga clic en “okey”En la ventana emergente.

Terminal purgará su unidad USB y luego copiará el archivo de instalación de Big Sur a su unidad. Todo el proceso puede tardar varios minutos. Al final, verá un mensaje que indica que su unidad está lista para usarse en la Terminal. También puede usar la Terminal para crear el archivo ISO de macOS Big Sur si lo desea.
Cómo iniciar macOS Big Sur desde la unidad de instalación USB
Una vez que haya creado la unidad de instalación de arranque de macOS Big Sur, puede iniciar su Mac desde ella con facilidad. Ahora estamos muy cerca de pasar de macOS 12 beta a macOS 11 Big Sur. Siga los pasos a continuación:
- Asegúrese de que la unidad externa esté conectada a su Mac. Luego, reinicia tu Mac y mantén presionada la tecla / Opción Alt clave. Debe presionar la tecla cuando el logotipo de Apple aparezca por primera vez en la pantalla y hasta que se abra el Administrador de inicio.

2. Cuando aparezca el Administrador de inicio, seleccione su unidad externa. Ahora, tu Mac se iniciará en Modo de recuperación, y aparecerá una ventana con cuatro opciones.

3. Para instalar Big Sur y mantener los datos intactos, seleccione Instalar macOS Big Sur. Sin embargo, si desea comenzar de nuevo y borrar los datos, vaya a “Utilidad de disco”Y luego instale macOS Big Sur.

Si ingresa a la Utilidad de Discos, formatee su disco duro y luego salga de la aplicación. Lo llevará de regreso a la ventana del modo de recuperación, donde puede realizar la instalación del sistema operativo.
Actualice la unidad de instalación de macOS
A veces, es posible que deba actualizar la unidad de instalación para usarla y realizar una instalación limpia de macOS Big Sur en su máquina Mac.
- Conecta tu disco externo y entonces reinicia tu Mac y mantenga presionado el Opción clave mientras se inicia Mac (cuando ve el logotipo de Apple en la pantalla).

2. A continuación, su Mac mostrará el Administrador de inicio con las unidades de arranque disponibles. Ahora, haga clic en el disco externo y presione Volver. Luego, aparecerá una ventana emergente que dice: “Se requiere una actualización de software para usar este disco de inicio. Puede actualizar ahora o seleccionar otro disco de inicio “. Haga clic en el Actualizar botón.

Cuando la actualización comience a ejecutarse, su dispositivo macOS se reiniciará. Tenga en cuenta que la actualización tardará varios minutos en completarse.

Cambiar la configuración de seguridad de Mac para usar un disco de inicio externo
macOS viene con una configuración de seguridad para no permitir el disco de inicio externo. Si está habilitado, deberá cambiar la configuración de seguridad para permitir el arranque desde unidades de medios extraíbles o USB externos.
1. Para empezar, reinicia tu Mac. Después de eso, mantén presionado Comando + R durante el proceso de arranque para poner su Mac en modo de recuperación.

2. Ahora, su Mac se iniciará con un Ventana de utilidades de macOS. Haga clic en el “Utilidades“Menú y elija”Iniciar la utilidad de seguridad“.

3. A continuación, aparecerá una alerta que dice: “Se necesita autenticación. Deberá autenticarse como administrador para cambiar la configuración de seguridad de arranque “. Luego, haga clic en “Ingrese la contraseña de macOS“, E ingrese el nombre de usuario y la contraseña.

4. En la sección Medios de arranque permitidos, marque el botón “Permitir el arranque desde medios externos o extraíbles“. Luego, reinicie su Mac y siga los pasos anteriores para iniciar desde la unidad USB.

Crear y usar una unidad de instalación USB de macOS de arranque
Bueno, ¡eso es todo! Entonces, así es como puede crear y usar una unidad de instalación USB macOS Big Sur de arranque. El mismo proceso también funciona para versiones de macOS de generaciones anteriores. Con una unidad de instalación USB de arranque a su disposición, es fácil realizar una instalación limpia de macOS en su máquina Mac. Si tiene que realizar actualizaciones o limpiar el sistema operativo la mayoría de las veces, esta debe ser la forma preferida a seguir.
Por cierto, ¿tienes algún comentario o pregunta relacionada? Si es así, no dude en compartirlo en la sección de comentarios a continuación.



