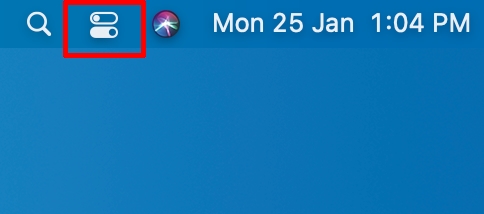5 mejores formas de eliminar archivos temporales en Windows 11 en 2022 (Guía)
Si bien Windows 11 es definitivamente una actualización importante sobre Windows 10 en términos de rendimiento, aún debe realizar algunas de las tareas básicas de la PC para mantenerla ágil y receptiva. Ya tenemos una guía dedicada sobre cómo acelerar Windows 11, pero en esta guía, solo nos enfocaremos en eliminar archivos Temp de Windows 11. Todos estos métodos se probaron y probaron, y no enfrentará ningún problema relacionado con el arranque de su ORDENADOR PERSONAL. Entonces, sin demora, sigamos adelante y revisemos las cinco formas de eliminar archivos Temp en Windows 11.
Eliminar archivos temporales en Windows 11 (2022)
Hemos incluido cinco formas diferentes de eliminar archivos temporales en Windows 11 en esta guía. Todos los métodos son completamente seguros de usar y no enfrentará ningún problema de arranque al eliminar archivos y carpetas temporales. También recomendamos revisar todas las secciones para tener un conocimiento profundo sobre la limpieza de archivos basura de su PC.
¿Qué son los archivos temporales en Windows 11?
Los archivos temporales o archivos temporales en Windows 11 son esencialmente datos almacenados por aplicaciones y el sistema operativo para brindarle una experiencia perfecta. Por ejemplo, cuando descarga un archivo usando IDM, un administrador de descargas popular para Windows, almacena los fragmentos del archivo en la carpeta Temp de Windows. Y cuando se completa la descarga, estos fragmentos de archivos se recopilan y se mueven a las carpetas de Descargas.
Del mismo modo, cuando no ha guardado un documento de Word o TXT, esos archivos se guardan temporalmente en la carpeta Temp. La carpeta Temp se encuentra en C:UsersYourUserNameAppDataLocalTemp.

En esencia, los archivos temporales no son malos per se para el buen funcionamiento de su sistema. Incluye registros, caché del sistema y otros elementos desechables. Aquí hay una breve lista del tipo de archivos temporales que encontrará en la carpeta Temp en su PC con Windows 11:
- Limpieza de Windows Update
- Actualizar archivos de registro
- Archivos de instalación de Windows ESD
- Archivos temporales
- Archivos temporales de Internet
- Paquetes de controladores de dispositivo
- Miniaturas
- Descargas
- Antivirus de Microsoft Defender
Sin embargo, después de un uso prolongado de la PC, los archivos temporales comienzan a acumularse en grandes cantidades y tamaño de datos. Una aplicación de terceros que ya no usa puede haber guardado GB de datos en la carpeta Temp. Sin embargo, es posible que un programa no esté limpiando la carpeta Temp de Windows una vez finalizado el trabajo. En tales casos, es importante eliminar los archivos temporales de Windows 11. Y en este tutorial, le mostraremos exactamente cómo hacerlo.
Mejores formas de eliminar archivos temporales en Windows 11
Método 1: eliminar archivos temporales de la página de configuración de Windows 11
Primero, veamos el método más fácil para eliminar archivos temporales en Windows 11. Puede simplemente seleccionar los diferentes archivos temporales enumerados anteriormente en la configuración de Windows 11 y eliminarlos según su conveniencia. Así es como funciona:
1. Presione la tecla de Windows y busque “almacenamiento”. Ahora abierto “Configuraciones de almacenamiento”De los resultados de la búsqueda.

2. Aquí encontrará una sección llamada “Archivos temporales”Bajo el desglose del almacenamiento. Haga clic para abrirlo.

3. Su PC con Windows 11 ahora buscará todos los archivos temporales y mostrará los archivos extraíbles. Le sugerimos que mantenga todo controlado excepto para “Descargas“. En caso de que no desee volver a Windows 10 desde Windows 11, también puede marcar las opciones “Limpieza de Windows Update” e “Instalación anterior de Windows”. Esto eliminará una cantidad significativa de archivos de actualización temporales.

4. Por último, haga clic en “Quitar archivos“Y ya está. Casi todos los archivos temporales se eliminarán de su PC con Windows 11 con este proceso.

Método 2: use el Liberador de espacio en disco en Windows 11
Si bien Windows 11 ha integrado la mayoría de las opciones de limpieza del disco en la configuración de Windows, en caso de que sea de la vieja escuela y desee eliminar todos los archivos temporales del Panel de control, aquí se explica cómo hacerlo.
1. Presione “Windows + R” para abrir el indicador Ejecutar. A continuación, escriba cleanmgr y presione Entrar o haga clic en Aceptar.

2. Después de eso, seleccione la unidad “C:” y haga clic en “Aceptar”.

3. En la siguiente ventana, haga clic en “Limpiar archivos del sistema“. Buscará todos los archivos temporales. Es posible que deba seleccionar la unidad C nuevamente en el siguiente mensaje.

4. Ahora, desplácese hacia abajo y revise todos los archivos y carpetas temporales. Active la casilla de verificación si desea eliminar esos archivos en particular y haga clic en “Aceptar”. Una vez más, sugerimos manteniendo todo controlado. Y así es como puede eliminar archivos temporales a través del Liberador de espacio en disco en su PC con Windows 11.

Método 3: eliminar archivos temporales en Windows 11 manualmente
Ahora, si es un usuario veterano de Windows, es posible que sepa cómo acceder a la carpeta Temp manualmente. Sin embargo, si es nuevo en Windows 11 y desea aprender cómo acceder a los archivos temporales manualmente, aquí le mostramos cómo hacerlo:
1. Primero, presione el método abreviado de teclado de Windows 11 “Win + R”Para abrir el indicador Ejecutar. Aquí, escriba %temp% y presione Enter.

2. Abrirá las ventanas Carpeta temporal ubicación en su directorio de usuario.

3. Ahora, seleccionar todos los archivos usando el atajo de teclado Ctrl + A y elimínelos. Esa es otra forma fácil de eliminar los archivos temporales en Windows 11. Es posible que encuentre algunos errores que indiquen que algunos archivos no se pueden eliminar. Puede omitir estas indicaciones de forma segura. El error generalmente ocurre cuando un programa todavía está usando ese archivo temporal en particular.

Método 4: eliminar archivos temporales de Windows 11 a través del símbolo del sistema
1. Otra forma de eliminar completamente los archivos temporales de Windows 11 es a través del símbolo del sistema. Presione la tecla de Windows una vez, escriba “cmd” y abra un Símbolo del sistema ventana haciendo clic en “Ejecutar como administrador” en el panel derecho de los resultados de búsqueda. Por cierto, también puede abrir el símbolo del sistema dentro de la Terminal de Windows (que puede personalizar en gran medida a su gusto).

2. A continuación, copie el siguiente comando y haga clic con el botón derecho en la ventana de CMD para pegar el comando.
del /q/f/s %TEMP%*

3. Ahora, simplemente Pulsa Enter, y todo el montón de archivos temporales se eliminará de Windows 11.

Método 5: eliminar automáticamente los archivos temporales de Windows 11 con Storage Sense
En caso de que todo el proceso le resulte tedioso, puede habilitar una configuración en Windows 11 que se encargará de limpiar los archivos temporales automáticamente. He aquí cómo hacerlo.
1. Presione la tecla de Windows, escriba “sentido de almacenamiento” y abra el “Activar Storage Sense“Configuración del sistema.

2. A continuación, habilitar la palanca para “Storage Sense” en la configuración de Windows 11.

3. Después de eso, abra el menú Storage Sense, y aquí puede configurar todo. Puede elegir cuándo ejecutar Storage Sense, configurarlo para que no elimine los archivos descargados y más. De esta manera, no tiene que seguir ninguno de los métodos manuales enumerados anteriormente.

Preguntas frecuentes (FAQ)
P. ¿Cómo elimino los archivos basura en Windows 11?
Hay varias formas de eliminar archivos basura en Windows 11. Abra el menú Almacenamiento en Configuración de Windows y elimine los archivos temporales. También puede ejecutar el Liberador de espacio en disco o usar el símbolo del sistema para eliminar todos los archivos basura con un solo comando. Siga nuestro tutorial para conocer los pasos detallados.
P. ¿Dónde se encuentra la carpeta temporal en Windows 11?
La carpeta Temp se encuentra en C:UsersYourUserNameAppDataLocalTemp. Puede copiar y pegar la ubicación de esta carpeta directamente en la barra de direcciones del Explorador de archivos. O puede usar el atajo de teclado de Windows 11 Win + R para abrir la ventana Ejecutar y escribir% temp% para acceder a esta carpeta.
P. ¿Cómo elimino los archivos temporales de Microsoft en Windows 11?
Abra la Configuración de Windows presionando el acceso directo “Windows + I” y luego vaya a Sistema -> Almacenamiento -> Archivos temporales. Aquí, puede eliminar los archivos temporales de Microsoft en Windows 11.
P. ¿Es seguro eliminar archivos temporales en Windows 11?
Sí, es seguro eliminar archivos temporales en Windows 11. Si el sistema operativo necesita un archivo, automáticamente evitará que lo elimine. Además, al eliminar archivos temporales, hay algunas cosas que debe tener en cuenta. Por ejemplo, si desea volver a una versión anterior de Windows 11, no elimine “Limpieza de Windows Update” o “Instalación anterior de Windows”. Debe anular la selección de la carpeta Descargas mientras elimina los archivos basura.
P. ¿Cómo realizo la limpieza del disco en Windows 11?
Presione “Windows + R” para abrir el indicador Ejecutar. Aquí, escriba cleanmgr y presione Enter. Seleccione la unidad C y podrá realizar la limpieza del disco en Windows 11 con facilidad.
Deshacerse de archivos temporales de Windows 11
Estas son las cinco mejores formas en las que puede eliminar archivos Temp de Windows 11. En este tutorial, como puede notar, no he incluido ninguna herramienta de terceros para limpiar su PC. Cada vez más, las herramientas de limpieza de terceros ahora están cargadas de adware y malware, por lo que es mejor usar las herramientas integradas del sistema. Además, Windows 11 tiene todas las funciones para mantener su PC ágil y receptiva. De todos modos, eso es todo de nosotros. Si desea aprender cómo liberar espacio en disco en Windows 11, siga nuestra guía vinculada. Y si tiene alguna pregunta, no dude en hacérnoslo saber en la sección de comentarios a continuación.