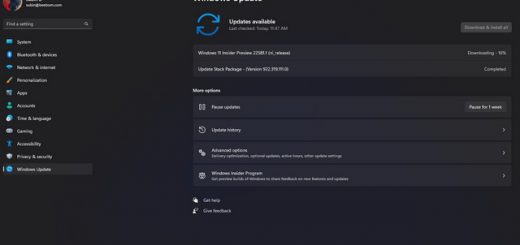Cómo convertir MBR a GPT de 3 formas sencillas
Dado que UEFI ha reemplazado en gran medida al BIOS en los últimos años, más usuarios están cambiando su estilo de partición de disco de MBR a GPT. Este último es, por supuesto, el estándar más nuevo que viene con una serie de ventajas sobre la tecnología anterior, incluida una velocidad de arranque más rápida, una mejor compatibilidad del sistema operativo (GPT es compatible con la mayoría de los sistemas operativos, incluidos Windows Server y macOS), protección de datos avanzada y más. Así que hoy, le mostraremos cómo convertir MBR a GPT en Windows 10 para aprovechar todo lo que el hardware moderno tiene para ofrecer.
Cómo convertir MBR a GPT
Si bien Windows ofrece una solución nativa para cambiar entre MBR y GPT, debe eliminar todos los datos del disco para poder usarlo. Afortunadamente, tenemos formas de hacer esto sin pérdida de datos, y hoy te mostraré exactamente cómo hacerlo. Entonces, sin más preámbulos, echemos un vistazo a cómo convertir el estilo de partición de disco en su PC de MBR a GPT. Pero antes de eso, también veremos qué es MBR y qué es GPT, y cómo afectan la forma en que usa su computadora.
¿Qué es GPT y MBR?
MBR (registro de arranque maestro) y GPT (tabla de particiones GUID) hay dos estilos de partición diferentes para discos duros, y ambos se utilizan ampliamente para la administración de particiones de disco en computadoras con Windows. Esta última es la tecnología relativamente nueva y está reemplazando lentamente a la heredada porque es más rápido, más seguro y puede abordar de forma nativa discos de almacenamiento más grandes. Mientras que los discos MBR usan la tabla de particiones BIOS estándar, los discos GPT usan UEFI.
¿Cómo es GPT mejor que MBR?
Una gran ventaja de los discos GPT es que puede tener más de cuatro particiones en cada disco. También es un requisito previo para discos grandes porque, si bien MBR admite discos de solo dos terabytes (2TB) de capacidad, GPT puede manejar un máximo teórico de hasta 18EB (Exabyte). Además, en los discos MBR, puede crear solo hasta 4 particiones primarias, mientras que en un disco GPT, puede crear hasta 128 particiones primarias.
Otra cosa que favorece a GPT es que almacena múltiples copias de datos en el disco, lo que la convierte en una solución más sólida en términos de respaldo de datos. En comparación, los discos MBR almacenan la partición y los datos de arranque en un solo lugar, lo que los hace más vulnerables a ser sobrescritos o dañados. Sin embargo, una cosa a tener en cuenta es que Los discos GPT no admiten firmware BIOS heredado, por lo que tendrá que convertir el estilo de partición de GPT a MBR antes de poder usarlo como disco de sistema en PC más antiguas.
Qué recordar al convertir de MBR a GPT o viceversa
Si desea convertir el disco de arranque en su PC de MBR a GPT, asegúrese de que su placa base admita UEFI. Eso es porque las placas base con BIOS heredado no admiten la partición GPT como unidad de arranque.
Otro punto importante a tener en cuenta es que, si bien existen varias utilidades gratuitas y de pago que lo ayudan a convertir de MBR a GPT, la mayoría de los métodos gratuitos para convertir entre los dos formatos provocarán la pérdida de datos. Sin embargo, hay una o dos formas de hacerlo de forma gratuita sin perder datos, y hoy le mostraremos exactamente cómo hacerlo.
Método 1: Convierta MBR a GPT mediante la administración de discos (pérdida de datos)
Nota: Haga una copia de seguridad de todos sus datos antes de usar este método.
- Busque “Esta PC” en la barra de búsqueda de Windows. Ahora haga clic derecho en el resultado y seleccione ‘Administrar’.

- Ahora haga clic en ‘Administración de discos’ para enumerar todos los discos disponibles.

- Haga clic con el botón derecho en cada partición del disco de destino y seleccione ‘Eliminar volumen’ para limpiar el disco.

- Finalmente, haga clic derecho en el disco de destino y seleccione ‘Convertir a disco GPT’. Confirme si se le solicita.

Método 2: convertir MBR a GPT usando DiskPart (pérdida de datos)
Nota: Haga una copia de seguridad de todos sus datos antes de usar este método.
- Abra el símbolo del sistema como administrador. (Busque ‘cmd’ en la barra de búsqueda de Windows y debajo de la opción Símbolo del sistema, seleccione ‘Ejecutar como administrador’).

- En la ventana del símbolo del sistema, escriba ‘diskpart’ (sin comillas) y presione Entrar. A continuación, escriba ‘lista de disco’ y presione Entrar.

De los discos enumerados por la utilidad, seleccione el disco que desea convertir usando el comando ‘seleccionar disco X’, donde ‘X’ es el número asignado al disco que desea convertir. Ahora elimine todos los datos del disco elegido ejecutando el comando ‘limpiar’. Recibirás un mensaje que dice “DiskPart logró limpiar el disco”.

- Finalmente, escriba ‘convertir GPT’ y presione Entrar. Espere unos segundos a que se ejecute el comando. Habrá convertido correctamente el disco de MBR a GPT.

Nota: La ejecución del comando clean eliminará todas las particiones o volúmenes del disco..
Método 3: Convierta MBR a GPT usando Gptgen sin pérdida de datos
- En primer lugar, descargue e instale una utilidad llamada ‘gptgn’ (gratuita). Recuerda el directorio de instalación.
- Ahora abra el símbolo del sistema en modo administrador y escriba la ruta para su instalación Gptgn usando la sintaxis que se muestra a continuación. En mi caso es “C: Users
Desktop Stuff File gptgen-1.1″ , así que escribiré “Cd c: UsersDesktop Stuff File gptgen-1.1″ (sin comillas). Tenga en cuenta que la letra de la unidad dependerá de su directorio de instalación.

- Ejecute el comando ‘listar disco’ como se describió anteriormente. Para convertir la tabla de particiones de su disco de destino de MBR a GPT, escriba el comando: ‘gptgen.exe -w \. \ physicaldriveX‘(sin comillas) y presione Entrar (tenga en cuenta que’ X ‘indica el disco que desea convertir).

- Una vez que se ejecuta el comando, podrá convertir MBR a GPT sin pérdida de datos. Es posible que reciba una advertencia que diga que no hay garantía de conversión exitosa, pero seleccione la opción para continuar de todos modos.
Otros métodos para convertir MBR a GPT sin pérdida de datos
Si los procesos anteriores parecen demasiado engorrosos, puede utilizar otras formas más fáciles de usar para convertir sus discos de MBR a GPT. Todos los principales programas de partición de disco, incluidos Easus Partion Master, AOMEI Partition Assistant, MiniTool Partition Wizard y otros, le ofrecen la posibilidad de convertir MBR a GPT sin perder datos, pero no con la versión gratuita. Entonces, si está dispuesto a pagar, podrían ser la forma más fácil de cambiar entre los dos sin pérdida de datos.
Preguntas frecuentes
P. ¿Cómo convierto MBR a GPT con Rufus?
Rufus es un software que ayuda a formatear y crear unidades flash USB de arranque, como llaves USB / pen-drives, tarjetas de memoria, etc. También puede usarlo para asignar un estilo de partición durante el proceso de configuración.
P. ¿Cómo inicio en modo UEFI?
Después de instalar Windows, el dispositivo se inicia automáticamente utilizando el mismo modo con el que se instaló. Microsoft aconseja a los usuarios que instalen Windows 10 usando el modo UEFI a menos que esté iniciando desde una red que solo admita BIOS. En ese caso, deberá iniciar el modo BIOS heredado.
P. ¿NTFS MBR o GPT?
Comparar NTFS y GPT es como comparar manzanas y elefantes. GPT es un diseño de tabla de particiones, mientras que NTFS es un sistema de archivos. Mientras que el primero define el estilo de la partición en un disco duro, el segundo es el formateo para que se pueda instalar un sistema operativo. Los primeros incluyen GPT y MBR, mientras que el último incluye NTFS, FAT32, EXT4, etc. UEFI y, por extensión, GPT, son compatibles con la partición NFTS.
P. ¿GPT o MBR es mejor?
Como ya hemos comentado, GPT es el estándar más nuevo que viene con una serie de ventajas sobre la tecnología anterior, que incluyen una velocidad de arranque más rápida, mejor compatibilidad con el sistema operativo, protección de datos avanzada y más. Sin embargo, solo está disponible con UEFI, por lo que aún tendrá que usar MBR en sistemas más antiguos.
P. ¿Se puede instalar Windows 10 en una partición MBR?
Sí puede. Sin embargo, MBR tiene algunas deficiencias inherentes que debe recordar antes de instalar Windows 10 en un disco MBR. Los hemos discutido en detalle anteriormente en este artículo.
P. ¿La conversión a GPT eliminará datos?
Existen formas con y sin pérdida de cambiar entre los dos sistemas de archivos, y hemos discutido ambas en este tutorial.
P. ¿Cómo puedo convertir C: Drive a GPT?
Para convertir la unidad de arranque actual de su computadora de MBR a GPT, deberá emplear uno de los métodos sin pérdidas. Puede utilizar utilidades de terceros como GTPGN o la versión de pago de programas comerciales como Easus Partion Master.
P. ¿Cómo puedo saber si una partición de disco es GPT o MBR?
Para verificar qué tabla de particiones está usando su disco, vaya a Administración de discos como se describe en el tutorial. Ahora localice el disco que desea verificar, haga clic derecho sobre él y seleccione ‘Propiedades’. A continuación, seleccione la pestaña ‘Volúmenes’ y verá ‘Registro de arranque maestro (MBR)’ o ‘Tabla de particiones GUID (GPT)’.
P. ¿Mi computadora portátil es compatible con GPT?
Como se mencionó anteriormente, si su dispositivo es compatible con GPT o MBR depende de si ejecuta UEFI o BIOS heredado. Para comprobar qué tipo de firmware de placa base utiliza su PC, siga las instrucciones de nuestro artículo detallado sobre este tema.
P. ¿Cómo hago mi SSD GPT?
Puede seguir los métodos descritos en el tutorial anterior para convertir el diseño de su partición SSD a GPT. Funcionan tanto para SSD como para discos duros mecánicos.
P. ¿Puede utilizar GPT sin UEFI?
No, no puedes. GPT se introdujo como parte de la iniciativa UEFI. Entonces, para usarlo, la placa base debe ser compatible con UEFI. Si su placa base no es compatible con UEFI, no puede usar el estilo de partición GPT en el disco duro.
P. ¿Cómo me deshago de la partición GPT?
Puede convertir particiones GPT a MBR de la misma manera que convierte MBR a GPT. Puede cambiar el estilo de la partición siempre que el disco esté vacío y no contenga volúmenes. Antes de la conversión, haga una copia de seguridad de todos los datos que contenga y cierre todos los programas que accedan al disco.
Convierta MBR a GPT sin pérdida de datos
Si bien los tres métodos detallados anteriormente lo ayudarán a convertir su disco de MBR a GPT, el tercero lo hará sin pérdida de datos y de forma gratuita. Entonces, en caso de que esté buscando formas de convertir su (s) disco (s) de almacenamiento de MBR a GPT, pruebe uno de los métodos anteriores y háganos saber cómo le fue.