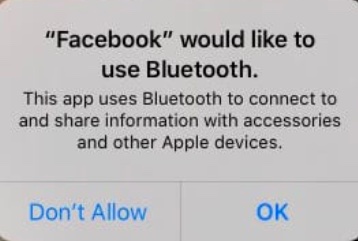Cómo asignar más RAM a aplicaciones específicas en Windows 10
¿Sabe que puede especificar cuánta RAM desea que use una aplicación en particular en su computadora con Windows 10? Ya sea que su navegador comience a retrasarse con docenas de pestañas abiertas o un juego que simplemente no funcione con la transmisión de música u otros programas que se ejecutan en segundo plano, es un problema al que la mayoría de nosotros nos hemos enfrentado a lo largo de los años. Entonces, hoy, le mostraremos cómo asignar más RAM a aplicaciones específicas en Windows 10 para optimizar el uso de la memoria en su computadora. También aprenderá a aumentar o reducir la memoria caché de RAM en Google Chrome y Mozilla Firefox.
Asignar más RAM a aplicaciones específicas en Windows 10
Normalmente, Windows hace un buen trabajo al decidir cuánta memoria asignar a cada aplicación. Sin embargo, puede anular la configuración predeterminada del sistema manualmente y priorizar la asignación de RAM para aplicaciones específicas en Windows 10. Así es como lo hace:
Método 1: usar el Administrador de tareas
La forma más sencilla de asignar memoria adicional a cualquier aplicación específica en Windows es elevando su prioridad. Puede hacerlo fácilmente desde el Administrador de tareas siguiendo los pasos que se detallan a continuación:
- Abra el Administrador de tareas (Ctrl + Shift + Esc) y haga clic en la pestaña ‘Detalles’.

- Ahora haga clic derecho en el ejecutable de su aplicación de destino. Desplácese sobre ‘Establecer prioridad’ y elija ‘Alta’ o ‘Por encima de lo normal’ según la prioridad que tenga ese programa para usted.

- Confirme haciendo clic en ‘Cambiar prioridad’ en el cuadro de confirmación.

Esto aseguraría que su computadora le dé mayor prioridad a ese programa sobre otras aplicaciones que pueden estar ejecutándose simultáneamente.
Método 2: uso del menú contextual de Windows
También puede especificar la cantidad de RAM para cada programa utilizando el método siguiente. Funciona para la mayoría de las aplicaciones, pero aquí le mostraremos cómo configurar (aumentar o reducir) la memoria caché de RAM en Google Chrome.
- Haga clic derecho en el acceso directo de Chrome en su escritorio si está disponible. Ahora seleccione ‘Propiedades’.

Nota: Si no hay un acceso directo de Chrome en el escritorio, haga clic con el botón derecho en Google Chrome en el menú Inicio y seleccione ‘Más> Abrir ubicación de archivo’. Ahora haga clic derecho en el acceso directo en la carpeta abierta y seleccione ‘Propiedades’.
- Ahora, en la pestaña ‘Acceso directo’, busque el campo ‘Destino’ y copie y pegue
–disk-cache-size=1073741824al final de la entrada existente. Haga clic en ‘Aceptar’.

La acción anterior asignaría hasta 1073741824 bytes (1 GB) de caché de RAM a Google Chrome. Pienso en 1GB para propósitos de demostración. Puede seleccionar cualquier valor de su elección (dependiendo de la memoria disponible en su computadora) para aumentar o reducir la memoria caché de RAM en Google Chrome.
Método 3: uso de la configuración de la aplicación
La mejor manera de asignar RAM adicional a un programa (o reducir la asignación de memoria) es especificar la cantidad desde la configuración de esa aplicación. Sin embargo, este método no funciona para todas las aplicaciones, e incluso cuando lo hace, el proceso varía de un programa a otro. Aquí, le mostraremos cómo configurar (aumentar o reducir) la memoria caché de RAM en Mozilla Firefox.
- Para configurar manualmente la memoria caché de RAM en Mozilla Firefox, primero escriba
about:configen la barra de direcciones de su navegador y presione Entrar. Si recibe una advertencia, deséchela para acceder a las opciones avanzadas.

- Ahora busca
browser.cacheen el campo de búsqueda about: config. De los resultados, busquebrowser.cache.disk.enabley haga doble clic en él para cambiar su valor a ‘falso’.

- Ahora encuentra
browser.cache.memory.enable. Debería ser ‘verdadero’ por defecto. Esto significa que la caché de disco ahora está desactivada y la caché de memoria está activada.

- Ahora encuentra
browser.cache.memory.capacity. El valor predeterminado para esta entrada es “-1”. Presione el botón ‘Editar’ (icono de lápiz) para cambiar su valor.

- Ingrese el valor deseado para aumentar o reducir la memoria caché de RAM en Mozilla Firefox. Finalmente, haga clic en la marca de verificación azul a la derecha para guardar su configuración.

Nota: La memoria caché que ingrese debe estar en kilobytes. Entonces, para asignar 1GB, la entrada debe ser 1048576. El valor predeterminado de “-1” permite que Firefox elija el tamaño de su caché dependiendo de la capacidad de RAM instalada en su computadora..
Riesgos de asignar una cantidad incorrecta de RAM
Es poco probable que dañe su PC especificando demasiada (o muy poca) RAM en cualquier aplicación. Sin embargo, puede hacer que un programa se bloquee o se vuelva inutilizable en determinadas condiciones. La razón de esto es lo que se llama un ‘error de desbordamiento de pila’, que ocurre cuando se excede la memoria de la pila de llamadas. También vale la pena señalar que algunas aplicaciones están codificadas para usar una cantidad específica de RAM. Por lo tanto, es posible que no vea una mejora masiva al asignar más memoria a esos programas.
Asigne más RAM a aplicaciones específicas para mejorar el rendimiento del sistema en Windows 10
Dado que las PC de consumo comienzan a distribuirse con cantidades increíbles de RAM, es posible que no siempre note una desaceleración significativa en el rendimiento al usar varios programas y aplicaciones a la vez. Sin embargo, debe haber sentido la necesidad de optimizar el uso de la memoria si está utilizando una computadora más antigua o una máquina de nivel de entrada con memoria limitada.
Usando nuestro tutorial anterior, debería poder asignar fácilmente más RAM a aplicaciones específicas para acelerar su computadora con Windows 10. Si le gustó este artículo, consulte nuestras guías vinculadas que explican los mejores consejos y trucos de Windows 10 y los pasos que puede seguir para mejorar la duración de la batería en su PC con Windows.