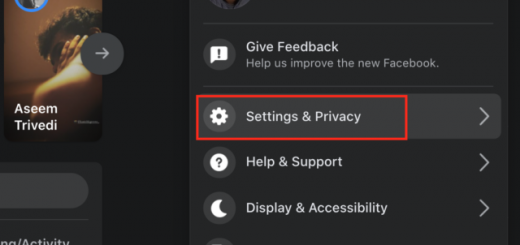Cómo usar la lupa de iPhone rediseñada en iOS 14
Apple ha puesto más énfasis en mejorar la accesibilidad en iOS 14. Si bien la introducción de “Personalización de audio de auriculares” y “Toque trasero” ha agregado nuevas funcionalidades a la suite ya rica en funciones, la lupa rediseñada ha hecho que la utilidad sea más útil. Para variar, la lupa digital ya no está enterrada profundamente en la Configuración. Ahora, puede usar la lupa rediseñada en su iPhone / iPad en iOS 14 o iPadOS 14 directamente desde la pantalla de inicio como cualquier otra aplicación. Suena interesante, ¿verdad? ¡Permite que te ayude a empezar!
Use la lupa rediseñada en iPhone y iPad
En los momentos en que los ojos no pueden discernir el texto impreso diminuto, una lupa siempre activa y de acceso rápido se convierte en un salvavidas. Con la lupa renovada que promete ser más práctica y fácil de usar, no creo que muchas personas quieran llevar una lupa física.
Con una variedad de filtros, brillo ordenado, contraste y herramientas de ajuste de zoom junto con una linterna de acceso rápido, la lupa nunca se había parecido más cerca de ser una herramienta de utilidad perfecta.
Habilitar Lupa en iOS 14 y iPadOS 14
Habilitar Magnifier en la última versión de iOS sigue siendo tan sencillo como siempre.
1. Dirígete a Aplicación de configuración en su dispositivo -> Accesibilidad.

2. Ahora, toque Aumentar y luego encienda el cambiar.

Activación de la lupa con acceso directo en iPhone o iPad
Una vez que haya habilitado la Lupa en su dispositivo, puede optar por activarla usando el acceso directo de triple clic.
1. Abra su Aplicación de configuración en tu iPhone o iPad -> Accesibilidad.

2. Ahora, desplácese hacia abajo y elija Atajo de accesibilidad.

3. A continuación, asegúrese Aumentar está seleccionado. De ahora en adelante, puede hacer triple clic en el botón lateral / botón de inicio de su dispositivo y luego elegir Magnificar en el menú para activarlo.

Acceda a la lupa desde la biblioteca de aplicaciones / pantalla de inicio en iPhone o iPad
Una vez que haya habilitado la Lupa, puede acceder a ella directamente desde la pantalla de inicio o la Biblioteca de aplicaciones de su dispositivo.
1. Vaya a la biblioteca de aplicaciones en la pantalla de inicio (deslice el dedo hacia la izquierda desde el borde derecho de la pantalla para acceder a la biblioteca de aplicaciones).

2. Ahora, busque Aumentar en la barra de búsqueda. Cuando aparezca, tóquelo para iniciar.

Si quieres poner Aumentar en la pantalla de inicio de su dispositivo, simplemente arrástrelo y colóquelo en la página de pantalla de inicio deseada. En el futuro, puede iniciarlo como cualquier otra aplicación desde la pantalla de inicio.

Usar Lupa en iPhone o iPad
- Inicie Lupa desde la pantalla de inicio o la Biblioteca de aplicaciones (haga triple clic en el botón lateral / de inicio y seleccione Lupa).

2. Ahora, use su cámara del dispositivo para magnificar la cosa en cuestión. Puedes usar el control deslizante para hacer zoom acercar o alejar.

3. Justo debajo del control deslizante, tiene la opción de ajuste el brillo, el contraste, elija entre una variedad de filtros e incluso active la antorcha.

4. Cuando esté satisfecho con el resultado, presione el botón del obturador para capturar la toma.

Si quieres ver y compartir tus fotos capturadas, toca el botón de vista en la esquina inferior derecha de la pantalla.

Luego, puede tocar el Botón de compartir para compartirlo con sus amigos o con cualquier persona que utilice el medio preferido, como iMessage y el correo electrónico.

Nota:
- Vale la pena señalar que Magnifier no guarda tomas en el carrete. Almacena algunas tomas y las elimina automáticamente después de un tiempo.
Personalizar la configuración de la lupa en iPhone o iPad
En particular, puede personalizar la configuración de la lupa en iOS 14 o iPadOS 14. Si desea tener una experiencia más personalizada, debe ajustarla.
1. Abrir Aumentar en su dispositivo.

2. Ahora, toque el pequeño icono de configuración en la esquina inferior izquierda de la pantalla.

3. A continuación, puede agregar y organizar controles. Por ejemplo, si desea reorganizar los controles de la lupa, simplemente toque y mantenga presionadas las tres líneas horizontales junto al control específico y luego arrástrelo al lugar deseado.

4. Si desea ocultar / mostrar ciertos filtros, toque el Opción de filtros y luego seleccionar / deseleccionar filtros específicos. De forma predeterminada, todos los filtros están seleccionados. Una vez que haya ocultado / mostrado los filtros de la lupa, toque el botón de retroceso.

5. Finalmente, toque el Hecho botón en la esquina superior derecha para terminar.

Use y personalice la lupa en iPhone o iPad
Entonces, así es como puede aprovechar al máximo la Lupa renovada en su dispositivo. Con la interfaz muy mejorada y características como prácticas herramientas de ajuste de contraste, brillo, linterna junto con varios filtros, se ha vuelto más útil que nunca.
Si ha encontrado interesante esta función, es probable que también le gustaría echar un vistazo a características igualmente impresionantes, como la capacidad de verificar la información de bloqueo del operador, la reducción automática del audio de los auriculares y el modo de reserva de energía. Échales un vistazo, si aún tienes que ponerte al día con ellos.