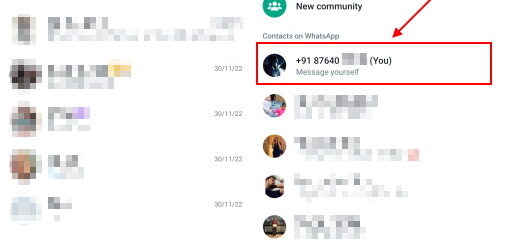5 formas de proteger con contraseña archivos y carpetas en Windows 10
Los teléfonos inteligentes y las computadoras portátiles tienden a extraviarse con frecuencia, por lo que es fundamental asegurarse de que todos sus archivos y carpetas confidenciales estén bien protegidos. Una de las mejores formas de hacerlo es proteger con contraseña sus datos confidenciales en su MacBook y PC con Windows 10. Ya hemos discutido cómo proteger con contraseña sus archivos y carpetas en una Mac, por lo que hoy aprenderemos cómo bloquear y proteger con contraseña los archivos y carpetas en su PC con Windows 10.
Use contraseñas para proteger archivos y carpetas en Windows 10
Con las noticias de filtraciones de datos y ataques cada vez más comunes cada día que pasa, la seguridad y privacidad de los datos en línea son más importantes que nunca. Así que siga nuestro tutorial a continuación para proteger con contraseña sus archivos y carpetas confidenciales en Windows 10. Se asegurará de que su privacidad no se vea comprometida incluso si personas no autorizadas obtienen acceso a su computadora portátil.
1. Cifrado BitLocker: la mejor opción de protección con contraseña en Windows 10
BitLocker es una función de cifrado de volumen integrada en algunas de las versiones más recientes de Windows, comenzando con Windows Vista. Puede usarlo para cifrar y proteger con contraseña cualquier partición que no sea del sistema ni de recuperación en Windows 10. Para cifrar una unidad, siga los pasos a continuación:
Nota: BitLocker está disponible solo en las ediciones Pro, Enterprise y Education de Windows 10, por lo que esta opción no funcionará para usted si está ejecutando Windows 10 Home.
- Para activar BitLocker, primero debe escribir ‘BitLocker’ en la barra de búsqueda de Windows y presionar ‘Entrar’ para abrir la página de configuración de Cifrado de unidad BitLocker. Aquí, haga clic en ‘Activar BitLocker’ para la unidad desea proteger con contraseña en su PC con Windows 10.

- Una vez que el cifrado esté en su lugar, tendrá que ingrese su contraseña elegida después de cada reinicio para acceder a esa unidad. También puede utilizar una unidad flash USB para obtener protección adicional.

2. Opción de cifrado incorporada
Ofertas de Windows 10 todavía otra opción nativa para cifrar y proteger sus carpetas. Este método no agregará protección con contraseña a una carpeta, pero se asegurará de que otras cuentas de usuario no puedan acceder a la carpeta. Una vez que cifre una carpeta, solo podrá acceder a ella a través de su cuenta de usuario y contraseña. Así es como funciona:
- Haga clic derecho en la carpeta de destino y seleccione Propiedades. En el General pestaña, haga clic en ‘Avanzado‘botón y habilitar’Cifre el contenido para proteger los datos‘. Luego, haga clic en ‘Aceptar’ para aplicar los atributos de cifrado a la carpeta. Una vez hecho esto, verá un símbolo de candado sobre el icono de su carpeta.

Nota: Esta función depende del hardware y no está disponible en todos los dispositivos. Si no está disponible en su computadora, la opción ‘Cifrar contenido para proteger los datos’ aparecerá atenuada.
3. Utilidades de terceros: Easy File Locker, Folder Guard y más
Una de las mejores utilidades para bloquear carpetas en Windows 10 es un programa gratuito llamado Armario de archivos fácil. El software le brinda opciones para ocultar una carpeta, hacerla inaccesible, negar cualquier cambio y también hacerla imborrable. Todo lo que necesita hacer es establecer una contraseña en Easy File Locker y seleccionar un archivo o carpeta. Luego, elija entre las opciones Acceso, Escritura, Eliminar y Visibilidad, y haga clic en ‘Iniciar protección’. Una vez que bloquea una carpeta o archivo, solo puede desbloquearlo ingresando la contraseña elegida.

Hay varios otros programas de bloqueo de carpetas disponibles para Windows 10, como Folder Guard (prueba gratuita) y Folder Lock (prueba gratuita). Tenga en cuenta que ambas son aplicaciones de pago, con un precio de 39,95 dólares en cada caso. Si está buscando otro software gratuito que no sea Easy File Locker, puede consultar SecretFolder (gratuito), que también funciona como se anuncia en su mayor parte. Sin embargo, sugeriría Easy File Locker porque es gratis, fácil de usar y tiene un amplio conjunto de funciones.
Descarga Easy File Locker: (Libre)
4. Herramientas de compresión de archivos: 7Z, WinZip, WinRAR, etc.
También puede utilizar una herramienta de archivo de archivos, como 7-Zip (gratuito), WinZip (gratuito) o WinRAR (gratuito), para comprimir una carpeta y agregarle protección con contraseña a través de las opciones de archivo. Para hacer eso, instale cualquiera de los programas que hemos mencionado anteriormente. Asegúrese de permitir que el instalador agregue las opciones relevantes al menú contextual del botón derecho del mouse del Explorador de Windows. Si no sabe lo que eso significa, instale usando los valores predeterminados.
Nota: Estamos usando WinRAR para la demostración, pero también puede usar 7Z o WinZip. Los tres podrán proteger con contraseña sus carpetas en Windows 10.
- Una vez que haya instalado el programa, verá un ‘Añadir al archivo‘(o similar) en el menú contextual del Explorador de Windows. Entonces, continúe y haga clic derecho en su carpeta de destino y elija esa opción.

- A continuación, haga clic en ‘Configurar la clave‘.

- En la siguiente ventana emergente, ingrese la contraseña y presione Aceptar. La carpeta ahora se archivará y requiere una contraseña para la descompresión.

5. Bóveda personal de OneDrive
Otra opción para proteger con contraseña sus archivos confidenciales en Windows 10 es OneDrive Personal Vault. OneDrive es el servicio de almacenamiento en la nube de Microsoft que compite con aplicaciones como Google Drive, Dropbox y Apple iCloud. Sin embargo, el servicio se distingue por ofrecerle una ‘bóveda personal’ en la web, la aplicación móvil y Windows 10.
Personal Vault no solo permite a los usuarios proteger con contraseña sus archivos y carpetas en el dispositivo, sino que también ofrece una capa adicional de seguridad con autenticación de dos factores (2FA). Está disponible en planes personales y domésticos de OneDrive, pero no con OneDrive para cuentas comerciales o profesionales y educativas. Para usar la función, simplemente inicie sesión en OneDrive y verá su bóveda personal junto a todas las demás carpetas.

Nota: Si no tiene una suscripción familiar o personal de Microsoft 365, solo puede almacenar hasta tres archivos en su OneDrive Personal Vault. Si obtiene una suscripción, puede agregar tantos archivos como desee (hasta su límite de almacenamiento).
Proteja sus archivos y carpetas con protección por contraseña en Windows 10
Hemos detallado cinco formas sencillas de proteger carpetas con contraseña en Windows 10. Por lo tanto, continúe y bloquee todas las carpetas confidenciales en su computadora para mejorar su privacidad digital. Si conoce otros consejos para bloquear archivos y carpetas en Windows 10, continúe y compártalos con nosotros en la sección de comentarios a continuación. Nos aseguraremos de actualizar nuestro artículo en consecuencia.
Mientras tanto, si desea reforzar aún más su privacidad digital, consulte algunos de nuestros otros artículos sobre el tema. Puede aprender cómo deshabilitar el seguimiento de ubicación en su PC con Windows 10, comenzar a usar el enrutamiento Onion y otras funciones útiles de Windows 10.