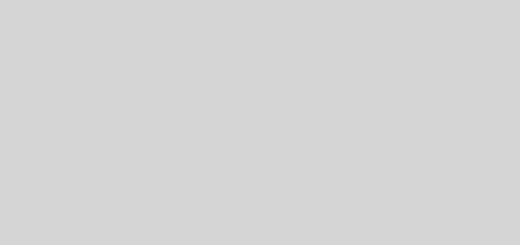Cómo configurar un fondo de pantalla diferente en cada monitor en Windows 11
Establecer un fondo de pantalla preferido es una función de personalización estándar que la mayoría de las personas usa después de obtener una nueva PC. Sin embargo, puede resultar un poco monótono mirar el mismo fondo de pantalla si tiene varios monitores. Si recientemente adoptó la vida del monitor dual o tiene varios monitores en la configuración de su escritorio, así es como puede configurar un fondo de pantalla diferente para cada monitor en Windows 11.
Establecer diferentes fondos de pantalla en diferentes monitores en Windows 11 (2022)
Establecer fondo de pantalla por monitor usando la configuración
1. Abra Configuración y cambie a la pestaña “Personalización” de la barra lateral izquierda. Una vez que estés allí, haga clic en “Fondo” para ver la configuración relacionada con el fondo de pantalla.

2. Haga clic en el botón “Examinar fotos” junto a “Elegir una foto” para elegir su fondo de pantalla preferido.

3. Cuando la imagen aparezca en la pestaña “Imágenes recientes”, haga clic con el botón derecho y elija “Establecer para el monitor 1” para configurar el fondo de pantalla para el primer monitor. Del mismo modo, haga clic con el botón derecho en otra imagen y elija “Establecer para el monitor 2” para configurarlo como fondo de pantalla de su segundo monitor. Ha configurado con éxito un fondo de pantalla único en cada monitor en Windows 11.

4. En caso de que no estés seguro del número del monitor, puedes visitar Sistema->Pantalla y haga clic en el botón “Identificar” para encontrarlo. Al hacer clic en el botón, se mostrará el número del monitor en la esquina inferior izquierda de la pantalla.

Establecer fondo de pantalla por monitor mediante el panel de control
- Abra el cuadro de diálogo Ejecutar con el método abreviado de teclado de Windows 11 ‘Win+R’ y pegue la siguiente ruta:
shell:::{ED834ED6-4B5A-4bfe-8F11-A626DCB6A921} -Microsoft.Personalization\pageWallpaper

2. Windows ahora abrirá la configuración de fondo de escritorio clásica del Panel de control. Haga clic en “Examinar” para elegir la carpeta que contiene su fondo de pantalla favorito.

3. Ahora, haga clic con el botón derecho en el fondo de pantalla y elija “Establecer para el monitor 1” para establecer el fondo de pantalla para el primer monitor. Del mismo modo, haga clic con el botón derecho en el segundo fondo de pantalla y elija “Establecer para el monitor 2” para cambiar el fondo de pantalla del segundo monitor. Una vez hecho esto, haga clic en “Guardar cambios” para configurar el fondo de pantalla en cada monitor en Windows 11.

Use diferentes fondos de pantalla por monitor en Windows 11
Entonces, así es como puede configurar diferentes fondos de pantalla por monitor en su computadora con Windows 11. Mientras lo hace, diríjase a nuestra guía vinculada para aprender cómo cambiar automáticamente entre temas claros y oscuros en Windows 11. Y si encuentra widgets que distraen, deshabilite los widgets y el widget meteorológico en Windows 11.