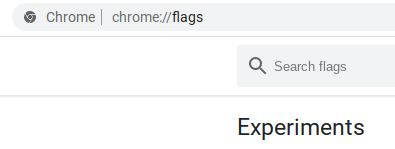¿Tu Chromebook no enciende? ¡Prueba estas 7 mejores soluciones!
Si bien es muy raro, pueden ser instancias en las que su Chromebook no se inicie o muestre signos de vida. Muchos usuarios han informado que sus Chromebooks HP y Asus no se encienden. En algunos casos, restablecer la Chromebook a la configuración de fábrica soluciona el problema, pero ¿qué sucede si su dispositivo Chrome OS no se enciende en absoluto? Si ese es el caso, debe ingresar al modo de recuperación avanzada y reinstalar Chrome OS. También hemos agregado algunas correcciones básicas para recuperar el Chromebook de su estado muerto. Entonces, en esa nota, avancemos y aprendamos cómo reparar su Chromebook que no se enciende.
Arreglar un Chromebook que no enciende (2023)
Agregamos instrucciones paso a paso para reparar Chromebooks que no encienden. Asegúrese de seguir las correcciones básicas antes de pasar a los pasos avanzados. Puede expandir la tabla a continuación para encontrar todos los métodos en este tutorial.
Razón por la cual su Chromebook no se enciende
Hay muchas razones por las que un Chromebook se niega a encender. El problema más común puede ser una actualización del sistema operativo que puede tener dañado algunas particiones o archivos del sistema. Si ese es el caso, puede reinstalar fácilmente Chrome OS y hacer que su Chromebook funcione. Aparte de eso, las Chromebooks no se encienden normalmente debido a accesorios defectuosos y problemas con la fuente de alimentación.
También ha habido problemas con el encendido de Chromebooks, pero se apagan en unos minutos, posiblemente debido a una batería o cargador degradados. En algunos casos, sin darse cuenta, los usuarios reducen el nivel de brillo al nivel más bajo, lo que resulta en una apagón de pantalla, dando la impresión de que el Chromebook está muerto y no se enciende. Y rara vez hay fallas de hardware que surgen en las Chromebooks y evitan que se inicie Chrome OS, para lo cual deberá hacer que el fabricante repare su Chromebook.
Habiendo dicho eso, no tienes que preocuparte en absoluto. Consulte nuestra guía a continuación y revisa todos los pasos básicos para encontrar la causa real. Si se trata de un problema del sistema operativo, puede recuperar rápidamente su Chromebook siguiendo nuestras instrucciones a continuación.
Arreglos básicos si su Chromebook no se enciende
En esta sección, hemos agregado todos los pasos preliminares para determinar si su Chromebook tiene un problema de hardware o software. Puede seguir nuestras instrucciones a continuación y descubrir la causa real por la que el Chromebook no se enciende.
Comprobar el cargador de Chromebook
Antes que nada, retire todos los periféricos USB conectados a su Chromebook. Ahora, cargue su Chromebook durante 30 minutos seguidos. Los Chromebook vienen con un indicador de luz junto al puerto de carga, así que compruebe si su Chromebook se está cargando correctamente. Si parece que su Chromebook no se está cargando, intente usar otro cargador USB-C.

Además, asegúrese de que el cargador y el adaptador estén completamente tapado en su Chromebook y el tomacorriente de pared para que no haya dudas sobre una conexión floja. Si no ve una luz parpadeando, desenchufe el cargador e intente cargarlo nuevamente durante 30 minutos.
Comprobar si hay una batería degradada
Queremos descartar la posibilidad de una batería descargada. Intente conectar un nuevo cargador a su Chromebook y verifique si el indicador de carga encender. Si la luz se enciende, déjela cargar de 30 a 40 minutos. Aparte de eso, si su Chromebook se enciende pero se queda en blanco después de un tiempo, puede verificar rápidamente el estado de la batería de su Chromebook desde la aplicación Diagnóstico.

Abra el Iniciador de aplicaciones en su Chromebook y ejecute el Diagnóstico de aplicaciones. Aquí, puede verificar el estado de la batería. Si está por debajo del 30%, debe reemplazar la batería del fabricante para evitar un apagado prematuro.
Desenchufe los accesorios defectuosos
A menudo, el Chromebook se niega a arrancar debido a accesorios defectuosos conectado al dispositivo. Google recomienda desconectar todos los periféricos conectados desde un Chromebook para permitir que el sistema operativo se inicie sin ninguna obstrucción. Por lo tanto, si ha conectado un adaptador USB, una tarjeta SD, una memoria USB o un disco duro, se recomienda quitarlos e intentar encender el Chromebook.
Comprobar el brillo de la pantalla
Hay una cosa crucial que debe verificar si su Chromebook no se enciende. Chrome OS tiene este enfoque extraño para el brillo de la pantalla. Si presiona la tecla de ajuste de brillo en la fila superior para bajar el brillo de la pantalla al último nivel, simplemente apaga la pantalla. Es bastante molesto. Los usuarios pueden pensar que la pantalla está muerta, pero ese no es el caso.

Simplemente presione la tecla de brillo para aumentar el brillo de la pantalla y la pantalla se encenderá. Intente esto antes de continuar con los pasos de recuperación avanzada.
Arreglar la pantalla de Chromebook se enciende pero no permanece encendida
Si la pantalla de su Chromebook se enciende pero se queda en blanco después de un tiempo, puede intentar lavar a presión (también conocido como restablecimiento completo) la Chromebook. Esto eliminará todos los archivos y carpetas locales de su Chromebook, excepto los archivos sincronizados con Google Drive. Así que asegúrese de hacer una copia de seguridad de todos sus archivos locales antes de continuar.
1. Para lavar a presión un Chromebook, abra el panel Configuración rápida y haga clic en el icono de rueda dentada para abrir el menú Configuración.

2. A continuación, expanda el menú “Avanzado” en el panel izquierdo y haga clic en “Reiniciar ajustes“.

3. Ahora, haz clic en “Reiniciar”, y reiniciará su Chromebook. Comenzará el proceso de reinicio y se eliminarán todos los datos y aplicaciones. Continúe y configure su Chromebook. A partir de ahora, la pantalla del Chromebook debería permanecer encendida.

4. En caso de que el problema persista en el versión actual de Chrome OS, puede intentar revertir Chrome OS a una versión anterior siguiendo nuestra guía.

Vuelva a instalar Chrome OS en su Chromebook (restablecimiento completo)
Si el Chromebook se carga pero no se enciende, no hay nada de qué preocuparse. Solo necesita ingresar al modo de recuperación y realizar una nueva instalación de Chrome OS. En esta sección, hemos agregado pasos para ingresar al modo de recuperación de Chromebook. Después de eso, puede elegir el método para instalar Chrome OS.
Ingrese al modo de recuperación de Chromebook
1. Asegúrese de que su Chromebook se esté cargando. Ahora, mantenga presionadas las teclas “Esc” y “Actualizar” en la fila superior y luego presione el botón “Encendido”. Ahora puede soltar el botón “Encendido”. Entrarás en el modo de recuperación.

2. Verá un “Falta Chrome OS o está dañado” pantalla.

3. para tabletas Chrome OSdebe mantener presionados los botones “Subir volumen” y “Encendido” durante 10 segundos para ingresar al modo de recuperación.

4. En algunos modelos de Chromebook, debe presionar “Esc + Maximizar + Potencia” para ingresar al modo de recuperación.

5. Chromebooks antiguos como los que se mencionan a continuación vienen con un botón de recuperación dedicado en la parte posterior de la Chromebook. Puede hacer clic en el enlace a continuación y encontrar el botón de recuperación para su Chromebook. Simplemente use un clip o un alfiler para presionar el botón de recuperación. Esto iniciará automáticamente la pantalla de recuperación.

Realice una instalación nueva de Chrome OS
Una vez que ingrese al modo de recuperación, es hora de instalar una copia limpia de Chrome OS. Para eso, debe crear una unidad de recuperación a través de otra Chromebook, PC o Mac y usarla para recuperar su Chromebook. Dicho esto, tenga en cuenta que será completamente borre todos sus datos locales almacenados en el Chromebook. Pero los archivos y carpetas sincronizados con Google Drive no se eliminarán. Dicho todo esto, estos son los pasos a seguir si su Chromebook no se enciende.
1. En una computadora secundaria, ya sea una PC con Windows, Mac o Chromebook, abra el navegador Chrome. Luego, instale el Utilidad de recuperación de Chromebook (Aplicación gratis.

2. Después de eso, insertar una unidad USB en su computadora secundaria. Una vez que haya hecho eso, inicie la aplicación Chromebook Recovery Utility desde la barra de herramientas de Extensión al lado de la barra de direcciones.

3. Aquí, haga clic en “Empezar“.

4. En la página siguiente, seleccione el fabricante de su Chromebook y elija el modelo específico de Chromebook que desea recuperar.

5. Después de eso, seleccione la unidad USB del menú desplegable. Tenga en cuenta que todos los datos en la unidad USB se eliminarán, así que asegúrese de hacer una copia de seguridad. Después de unos minutos, el dispositivo de recuperación de Chrome OS estará listo. Tu puedes ahora quitar la memoria USB desde su computadora secundaria.

6. Vaya al Chromebook que no enciende. Asegúrate de estar en la pantalla de recuperación, también conocida como “Cfalta Chrome OS o está dañado” pantalla. Ahora, inserte la memoria USB y detectará automáticamente los medios de recuperación.
Nota: si tiene una nueva Chromebook, lanzada después de abril de 2022, puede usar la recuperación basada en la red para reinstalar Chrome OS desde la nube. Simplemente haga clic en “Recuperación mediante conexión a Internet” y conéctese a Internet para reinstalar Chrome OS sin problemas.

7. Ahora verificará la memoria USB y lo hará sin problemas. instalar una copia nueva de Chrome OS en tu Chromebook. Una vez hecho esto, retire la memoria USB.

8. Ahora puedes utiliza tu Chromebook justo como antes.

Lleve su Chromebook para servicio/reparaciones
Después de seguir todos los pasos, si la batería o la pantalla se agotan, puede obtener su Chromebook reparado por el fabricante. Sin embargo, si el costo de la reparación es demasiado alto y su Chromebook está fuera de garantía, recomendaría obtener una nueva Chromebook en su lugar.
Hay muchas Chromebooks excelentes que puedes comprar en 2023 por alrededor de $300 que ofrecen un gran rendimiento y durabilidad. En un rango de precios similar, puede obtener un Chromebook nuevo con un Caducidad de actualización automática (AUE) más larga. Y si está interesado en los juegos y quiere un rendimiento de primer nivel, puede echar un vistazo a la nueva línea de Chromebooks para juegos en 2023.
Da vida a tu Chromebook con la recuperación avanzada
Entonces, si su Chromebook no se enciende, estos son los pasos que debe seguir para reinstalar Chrome OS. Definitivamente recuperará su Chromebook de la pantalla muerta. De todos modos, eso es todo de nuestra parte. Si su Chromebook muestra el error “Chrome OS falta o está dañado”, siga nuestra guía vinculada para solucionar el problema de inmediato. Finalmente, si tiene alguna pregunta, háganoslo saber en la sección de comentarios a continuación.