Cómo utilizar la vista inmersiva de Zoom (guía) en 2021 (guía)
Zoom ha comenzado a implementar Immersive View, que es equivalente al modo Juntos en Microsoft Teams, y agrupa a los participantes en un solo fondo virtual. Mientras que el modo Juntos admite hasta 49 participantes, La vista envolvente de Zoom alcanza un máximo de 25 participantes. Deberá utilizar otros modos de visualización para reuniones grandes. En este artículo, aprenderá a habilitar y utilizar la vista inmersiva durante una reunión de Zoom.
Utilice la vista inmersiva de Zoom
Prerrequisitos
Según la compañía, necesita el cliente de escritorio de Zoom con la versión 5.6.3 o superior en Windows o macOS para usar esta función. Además, la versión de macOS debería ser High Sierra o más reciente. Si aún no tiene Zoom, puede descargarlo del portal de descargas de la empresa.
Cómo habilitar la vista inmersiva
Con los requisitos fuera del camino, vayamos a los pasos sobre cómo habilitar y usar la vista inmersiva.
1. La vista inmersiva está habilitada de forma predeterminada para todas las cuentas Pro individuales y gratuitas. Si es administrador, puede habilitar la función desde Administración de cuentas -> Configuración de la cuenta -> Reunión (avanzado) -> Vista inmersiva.
2. Los organizadores de la reunión pueden optar por habilitar la vista inmersiva en Zoom. Para usar la vista inmersiva en una reunión, haga clic en el botón ‘Ver’ en la esquina superior derecha.

3. De la lista de opciones que aparecen, haga clic en Immersive Scene.
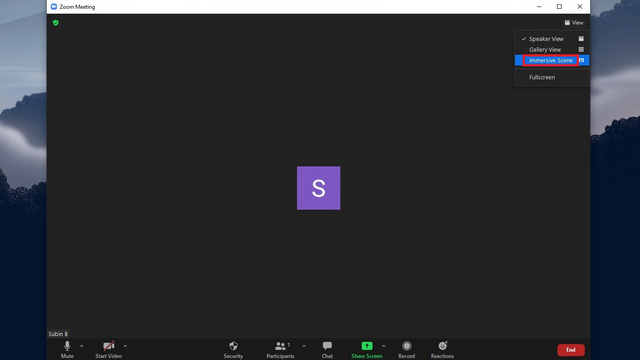
4. Ahora puede optar por colocar a los participantes de forma manual o automática en el espacio. Los anfitriones pueden arrastrar y soltar para reorganizar a los participantes. Elija una de esas opciones según su preferencia, elija el fondo y haga clic en Iniciar.

5. Hay 8 escenas predefinidas, que incluyen una galería de arte, auditorio, sala de juntas, charla junto a la chimenea, cafetería, salón de clases, cocina y módulos de aprendizaje. Aquí están algunas muestras:
Utilice el modo de 25 personas en la vista inmersiva de zoom
Entonces, así es como puede usar la vista inmersiva de Zoom. En caso de que se lo pregunte, los participantes que utilicen versiones anteriores de Zoom seguirán viendo la galería o las vistas de los oradores en lugar de una elegante vista similar a un aula. Si le resultó útil, no olvide consultar nuestros artículos sobre el uso de Zoom como un profesional y los mejores consejos y trucos de Zoom para utilizar la plataforma de videoconferencia al máximo.



