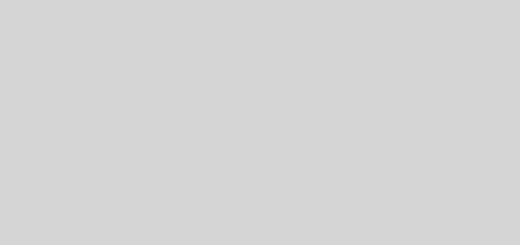Cómo transmitir Windows 10 a Android TV o cualquier Smart TV
Si bien Chromecast funciona notablemente bien dentro del ecosistema de Android – Chrome, en el momento en que sales del jardín sagrado de Google, te das cuenta de que hay pocas opciones para los usuarios de Windows. No puede transmitir medios locales almacenados en su computadora con Windows 10 a Android TV. Tampoco puedes transmitir ningún programa que no sea Chrome. Entonces, si está buscando una solución para transmitir Windows 10 en su totalidad a Android TV, entonces ha venido al lugar correcto. Aquí, le mostramos cómo configurar la duplicación de pantalla desde Windows 10 a Android TV o, para el caso, cualquier otro televisor inteligente que use Miracast. Entonces, sin demora, repasemos la guía.
Transmita Windows 10 a Android TV o cualquier Smart TV
Aquí, hemos mencionado todos los métodos para que pueda seguir las instrucciones paso a paso. Antes de continuar, revise los requisitos y verifique si su dispositivo es compatible con Miracast. Puede hacer clic en el enlace de abajo para ir directamente a la sección.
- Requisitos
- Encuentre soporte de Miracast en Windows 10
- Encuentra compatibilidad con Miracast en Android TV
- Transmitir Windows 10 a Android TV
Proyectar la pantalla de Windows 10 en Android TV
Requisitos
- TV compatible con Miracast
- PC o portátil con Windows compatible con Miracast
- Tanto su Android TV como su computadora con Windows 10 deben estar conectados a una red WiFi común.
Encuentre soporte de Miracast en Windows 10
1. Presione Win + R para abrir la ventana Ejecutar. Aquí, entra dxdiag y presione enter.

2. Ahora, haga clic en “Guardar toda la información”Y guarde el archivo en el escritorio. Se guardará en un archivo de texto.

3. Abra el archivo de texto y busque “Miracast“. Si muestra “Disponible”, entonces está listo para comenzar.

4. En caso de que muestre “No es compatible con el controlador de gráficos”Luego descargue Intel Driver Assistant (gratis) y actualice todos los controladores. Es posible que su computadora tenga el hardware correcto, pero debido a la falta de un controlador adecuado, es posible que Miracast no esté disponible en su dispositivo. Así que adelante, pruébelo a través del Asistente del controlador Intel. Tenga en cuenta que para que Miracast funcione, se necesita soporte tanto de hardware como de software.

5. También puede intentar actualizar el Adaptador de pantalla inalámbrico de Microsoft (Gratis) en Microsoft Store.

Encuentra compatibilidad con Miracast en Android TV
Antes de comenzar, déjame decirte que estoy usando Mi TV 4X con el último Android 9. Xiaomi agregó recientemente soporte para Miracast en Mi TV, por lo que ahora puedo usar la función Miracast. Xiaomi ha agregado una aplicación Miracast separada para conectarse con pantallas inalámbricas.
Para televisores Android fabricados por otros proveedores como Sony, Samsung, LG, etc., es posible que deba profundizar en la configuración y busque el menú “Miracast”. Esto es aplicable no solo a Android TV sino a todos los televisores inteligentes. Asegúrese de que Miracast esté habilitado y sea visible. También le recomendaría que vaya a Configuración -> Aplicaciones -> Ver todas las aplicaciones.
Si es necesario, revise todos los Aplicaciones del sistema (ubicado en la parte inferior) y busque el menú Miracast. También puede pasar por todo el menú de Configuración y encontrar la opción Miracast. En cuanto a esta guía, voy a mostrar cómo puede encontrar compatibilidad con Miracast en Mi TV.
1. En la interfaz de Android TV, vaya a “Botón + ” que está disponible en la sección “Aplicaciones”.

2. Aquí encontrará la aplicación “Miracast”. Simplemente selecciónela y la aplicación se agregará a su sección de aplicaciones favoritas. Si Miracast no está disponible aquí y luego búsquelo en Configuración -> Aplicaciones -> Ver todas las aplicaciones.

3. Ahora abra la aplicación Miracast y se habilitará la función de pantalla inalámbrica. Debieras pegarse a esta pantalla al enviar Windows 10 a Android TV.

Transmitir Windows 10 a Android TV
1. Abra la aplicación Miracast en su Android TV y permanezca en esa pantalla. Para tu información, Definición Prioridad significa la mayor claridad posible, pero la sincronización en tiempo real quedará en segundo plano. La prioridad de fluidez significa una conexión estable con sincronización en tiempo real pero en calidad de baja resolución (mejor para dispositivos de gama baja). Me gusta mantener la Prioridad de definición por defecto.

2. Ahora, regrese a su computadora con Windows 10 y presione el botón “Método abreviado de teclado Win + K ”. Se abrirá una ventana “Conectar” en el panel derecho.

3. Si la ventana “Conectar” no aparece, abra Configuración -> Sistema -> Pantalla. Aquí, desplácese hacia abajo y haga clic en “Conectar a una pantalla inalámbrica”.

4. Ahora, comenzará la búsqueda y en unos segundos, aparecerá su Android TV. Asegúrese de que la aplicación Miracast esté abierta en su Android TV y que ambos dispositivos estén conectados a la red WiFi común. Próximo, haga clic en su Android TV.

5. Finalmente, Windows 10 emitirá su pantalla en su Android TV. Al igual que Chromecast, puedes reproducir música y será enrutado a través del altavoz de su televisor. Puedes navegar por Internet, abrir cualquier aplicación (no solo Chrome), jugar y mucho más.

6. En caso de que desee ampliar la pantalla o configurar la segunda pantalla, presione “Win + P ”Y cambia el modo de proyección.

Duplicación de pantalla de Windows 10 a Android TV con Miracast
Así es como puede transmitir Windows 10 a Android TV y reproducir cualquier medio o juego. Si tiene una computadora potente, enrutador y Android TV, entonces puede hacer que su Android TV sea una segunda pantalla. De todos modos, eso es todo de nosotros. Si desea obtener más consejos y trucos de Mi TV, consulte nuestra guía vinculada. Y si tiene algún problema, comente a continuación y háganoslo saber. Seguramente intentaremos ayudarte.