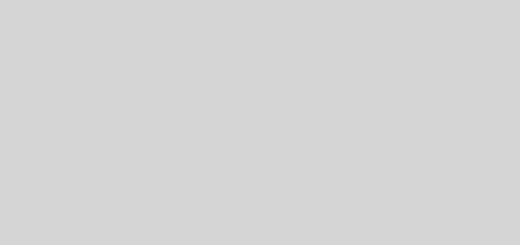Cómo tomar una captura de pantalla en Chromebook en 2022 (8 métodos)
Los Chromebooks son fantásticos para los usuarios generales, ya que vienen con la mayoría de las herramientas básicas, y hay varios Chromebooks buenos que puedes comprar. Si recientemente compró un Chromebook y desea tomar una captura de pantalla, puede hacerlo fácilmente con una combinación de teclas de acceso directo. No necesita instalar ninguna aplicación de terceros, ya que Chrome OS le permite tomar todos los diferentes tipos de capturas de pantalla, incluidas las capturas de pantalla completa, de ventana y parciales con su función de captura de pantalla. Además de eso, he mencionado una aplicación de terceros en caso de que esté buscando una herramienta que tenga funciones como anotación y grabación de pantalla. Entonces, dicho esto, avancemos y aprendamos cómo hacer una captura de pantalla en Chromebook en 2022.
Tomar una captura de pantalla en Chromebook (actualizado en julio de 2022)
En esta guía, hemos incluido 8 métodos para tomar una captura de pantalla en un Chromebook, incluidas capturas de pantalla de pantalla completa, parciales y de ventana. El siguiente método funciona en todo tipo de Chromebooks, ya sea un dispositivo Chrome OS de la escuela o su Chromebook personal de Lenovo, HP, Asus, Acer y otros. Consulte la siguiente tabla para encontrar la sección correspondiente. Además, si desea llevar sus habilidades de Chromebook al siguiente nivel, consulte también algunos consejos y trucos geniales de Chrome OS.
Cómo hacer capturas de pantalla en Chromebook con atajos de teclado
1. Captura de pantalla a pantalla completa en Chromebooks: Ctrl + tecla de descripción general
Si desea aprender cómo tomar rápidamente una captura de pantalla en Chromebook, la forma más fácil es presione el Ctrl y el botón Resumen En seguida. El botón de resumen está presente sobre la tecla “6”.

Instantáneamente tomará una captura de pantalla a pantalla completa y la instantánea se guardará en la aplicación Archivos en la carpeta “Descargas”. Simplemente abra la aplicación Archivos y encontrará la captura de pantalla en esta carpeta.
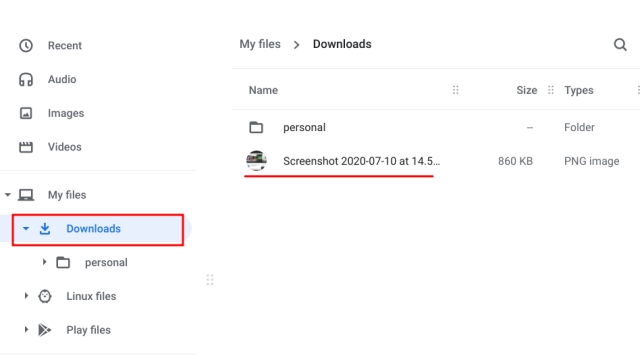
Aparte de eso, cuando tomas una captura de pantalla, aparece una ventana emergente en la esquina inferior derecha. Desde allí, puede hacer clic en “Editar” y anotar la captura de pantalla también. También tiene las herramientas de edición de fotos estándar, como recortar, cambiar el tamaño, agregar filtros y más.
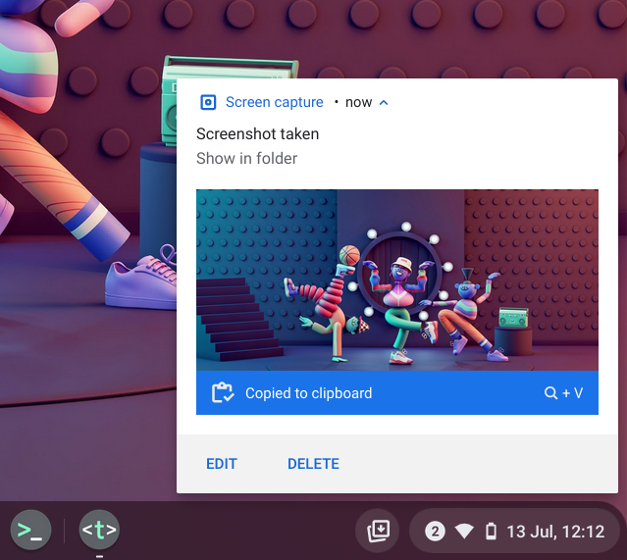
Dado que las capturas de pantalla se copian automáticamente en su portapapeles en Chrome OS, puede pegar la captura de pantalla directamente en su editor de fotos favorito para Chromebook, Gmail o cualquier otro campo multimedia. Por ejemplo, en la ventana Redactar de Gmail, puedo usar los métodos abreviados de teclado de Chromebook “Ctrl + V”, y se ha agregado la captura de pantalla.
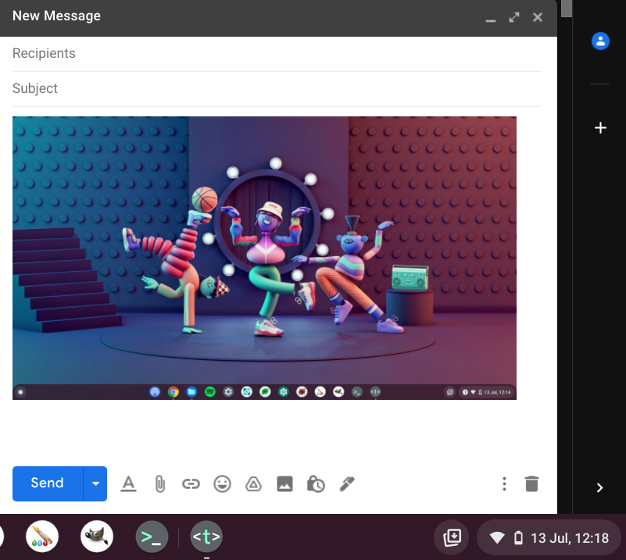
Además, si habilita la función de historial del portapapeles en Chromebook, puede encontrar capturas de pantalla anteriores, imágenes copiadas, textos, etc., utilizando un atajo de teclado de Chrome OS. Simplemente presione la tecla de acceso directo “Buscar + V” y aparecerá el menú Historial del portapapeles. Desde aquí, puede pegar fácilmente sus capturas de pantalla anteriores. Eso es genial, ¿verdad?
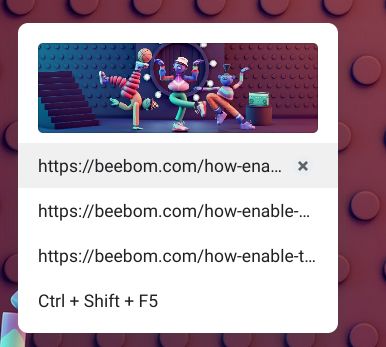
2. Captura de pantalla de la ventana activa en Chromebooks: Ctrl+Alt+Tecla de descripción general
Si desea saber cómo hacer una captura de pantalla en Chromebook y capturar la ventana activa, presione Ctrl, Alt y el botón Resumen juntos. Después de eso, seleccione la ventana en su pantalla. Puede pulsar Intro para capturar la ventana activa o hacer clic en la ventana con el ratón. Eso es todo.
3. Captura de pantalla parcial en Chromebooks: Ctrl + Mayús + tecla de descripción general
Y si desea tomar libremente una captura de pantalla de un área específica en su Chromebook, presione Ctrl, Shift y el botón Vista general. La pantalla se atenuará y podrá seleccionar el área perfecta para realizar una captura de pantalla en su Chromebook. Personalmente, me encanta este atajo y siempre lo uso para tomar una captura de pantalla en mi Chromebook.
Captura de pantalla en Chromebook con captura de pantalla
Si bien a muchos les encantan los atajos de teclado para tomar capturas de pantalla rápidamente, en caso de que desee un botón simple desde el que pueda capturar la pantalla, Chrome OS le ha facilitado las cosas. Google ha agregado una función de captura de pantalla a Chrome OS, que le permite tomar una captura de pantalla en su Chromebook desde el menú de configuración rápida. No solo eso, también puede grabar la pantalla en Chromebook con Screen Capture. Aquí está cómo usarlo.
1. Primero, debe estar actualizado a la última versión de Chrome OS. si estas en Chrome OS 89 o superior, esta función estará habilitada de manera predeterminada en su Chromebook. Además, la función está disponible en todos los canales, incluidos Stable, Beta y Dev.
2. A continuación, abra el menú Configuración rápida en la esquina inferior derecha y encontrará un “captura de pantalla” opción.
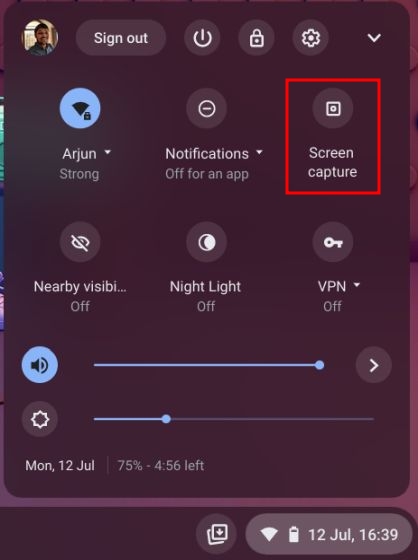
3. Haga clic en él y se abrirá una barra de herramientas. Ahora, puede seleccionar qué tipo de captura de pantalla desea: pantalla completa, ventana o parcial. Asegúrate de tener seleccionado “Cámara” y no el indicador de video en la barra de herramientas. Por ejemplo, estoy capturando una captura de pantalla parcial usando la opción de captura de pantalla aquí. Ahora, haga clic en “Capturar” o presione enter. La captura de pantalla se guardará en la carpeta Descargas.
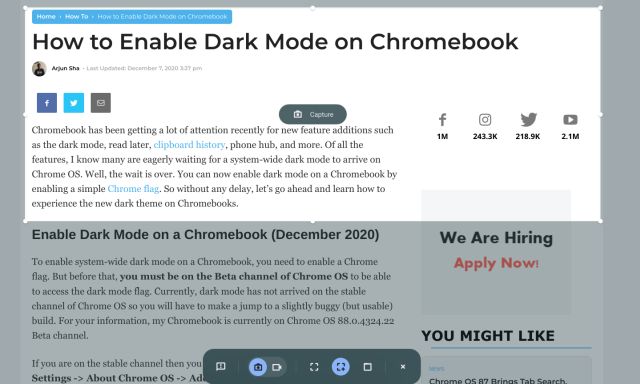
4. Si desea cambiar la carpeta de captura de pantalla predeterminada en su Chromebook, haga clic en “rueda dentada” en la parte inferior y elija “Seleccionar carpeta”.
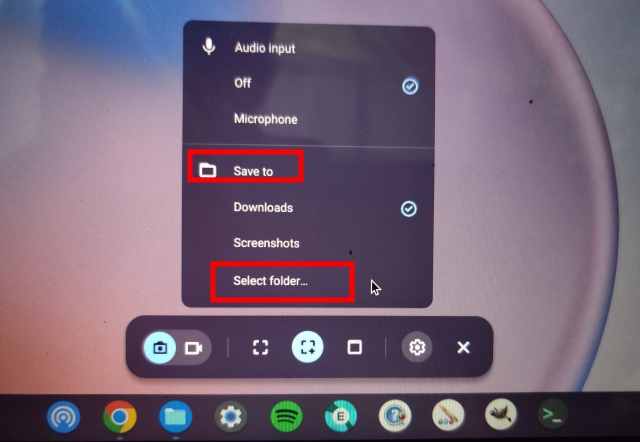
5. Aquí, elige la carpeta deseada donde desea guardar las capturas de pantalla. Por ejemplo, he creado una carpeta de “Captura de pantalla” en “Descargas” para todas mis capturas de pantalla.
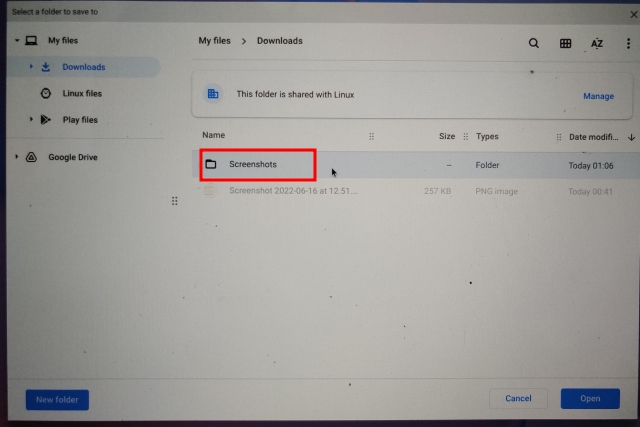
6. Ahora, todas las capturas de pantalla de su Chromebook se guardarán en su nuevo seleccionado carpeta.
Tomar capturas de pantalla con botones en modo tableta
Si desea hacer una captura de pantalla en Chromebook en modo tableta o tienda, presione el botón de encendido y cualquiera de los botones de volumen a la vez, de manera similar a como lo haría en su teléfono inteligente. No necesita mantener presionado; simplemente presione y suelte los botones a la vez. Se capturará una captura de pantalla completa en su tableta Chrome OS al instante.
Si tiene un Chromebook HP, los siguientes accesos directos ofrecen instrucciones claras sobre cómo hacer capturas de pantalla en Chromebooks HP en modo tableta.
- Atajo: Encendido + cualquiera de los botones de volumen
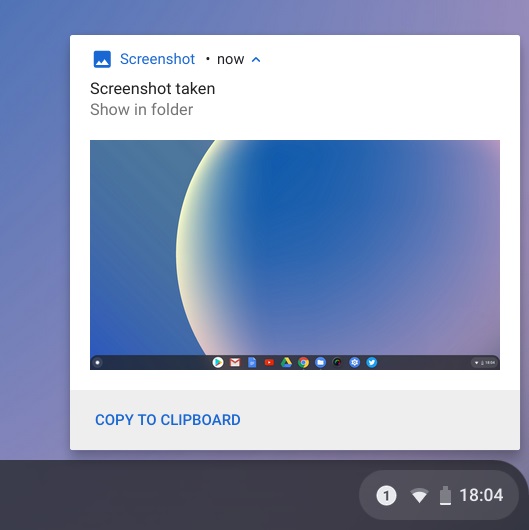
Capture capturas de pantalla en Chromebook con un lápiz óptico
1. Captura de pantalla a pantalla completa: Si ha conectado un lápiz óptico con su Chromebook, aparecerá un menú “Stylus” en el estante inferior derecho. Ábralo y seleccione “Capturar pantalla” para tomar una captura de pantalla de página completa en su Chromebook. Si tiene un Chromebook Acer con un lápiz óptico, esta es la mejor manera de hacer una captura de pantalla en Chromebooks Acer.
2. Captura de pantalla parcial: Si desea tomar una captura de pantalla parcial, haga clic en el menú “Stylus” y seleccione “Capturar región”. Ahora, puede usar su lápiz óptico o tocar y mantener presionado en algún lugar de la pantalla y luego arrastrar para seleccionar un área. Después de eso, suelte el lápiz óptico y se tomará una captura de pantalla y se guardará en la carpeta seleccionada.
Tome capturas de pantalla en Chromebook con extensiones de Chrome
Ahora, hemos aprendido cómo puede capturar capturas de pantalla en un Chromebook de forma nativa. Si está buscando una herramienta de captura de pantalla más versátil y poderosa para usar en su dispositivo, consulte la extensión Nimbus (Gratis). Le permite tomar todo tipo de capturas de pantalla y además ofrece grabación de pantalla y anotación en pantalla.
Si está buscando algunas de las otras mejores extensiones de Chrome para tomar capturas de pantalla, también puede consultar Awesome Screenshot (Gratis) y Screencastify (Gratis).
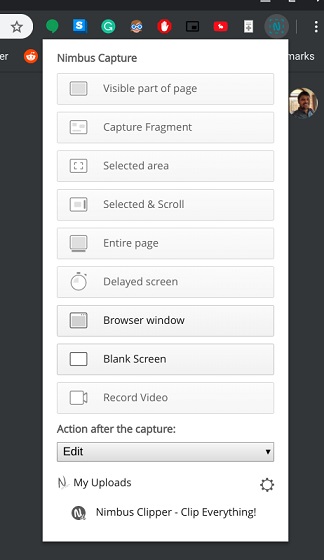
Tomar capturas de pantalla usando un teclado externo
1. Captura de pantalla de página completa: CTRL+F5
Si ha conectado un teclado externo a su Chromebook, puede tomar una captura de pantalla presionando Ctrl + F5 a la vez. Funciona de manera similar al acceso directo nativo de Chromebook, pero debe presionar F5 en lugar del botón de descripción general.
2. Captura de pantalla de la ventana: Ctrl+Alt+F5
De manera similar, para una captura de pantalla de una ventana usando un teclado externo, presione Ctrl + Alt + F5. Tomará rápidamente una captura de pantalla de la ventana actual en su Chromebook.
3. Captura de pantalla parcial: Ctrl+Mayús+F5
Finalmente, presione Ctrl + Shift + F5 para tomar una captura de pantalla parcial usando un teclado externo. La pantalla se atenuará automáticamente y podrá seleccionar una región fácilmente.
Preguntas frecuentes
¿Dónde van las capturas de pantalla en un Chromebook?
Todas las capturas de pantalla en Chromebooks se guardan en la carpeta “Descargas”. Simplemente abra la aplicación “Archivos” y muévase a la carpeta “Descargas”, y ahí lo tiene. Si desea cambiar la ubicación para guardar la captura de pantalla, puede hacerlo desde Configuración -> Avanzado -> Descargas -> Cambiar.
¿Qué es F5 en un Chromebook?
En pocas palabras, F5 en un Chromebook es la tecla de descripción general que generalmente se encuentra sobre la tecla 6. Puede presionarlo junto con Ctrl para tomar una captura de pantalla.
¿Qué es la tecla Cambiar en un Chromebook?
La tecla Switch vuelve a ser la misma que la tecla de descripción general. Se usa para cambiar de ventana en un Chromebook, por lo que se llama tecla Cambiar.
Captura de pantalla en un Chromebook como un profesional
Así que esa fue nuestra guía sobre cómo hacer capturas de pantalla en un Chromebook. Hemos incluido todas las mejores formas de capturar una captura de pantalla, incluidas extensiones nativas y de terceros. Si bien los accesos directos incorporados son adecuados para mí, algunos usuarios quieren una solución completa desde la anotación hasta la selección de recorte de estilo libre. En ese caso, vaya a la aplicación de terceros que he mencionado anteriormente. De todos modos, eso es todo de nuestra parte. Si pierde una tecla de bloqueo de mayúsculas dedicada, puede habilitar la tecla de bloqueo de mayúsculas en su Chromebook. Y si tiene alguna pregunta, háganoslo saber en la sección de comentarios a continuación.