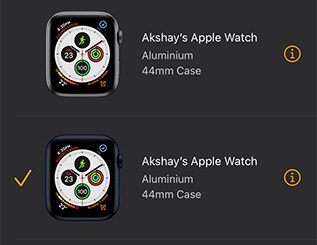Cómo solucionar problemas de conexión de red en Windows 10 (2021)
Entre los problemas comunes de Windows 10, los problemas de conexión de red son los más extendidos. A menudo, los usuarios no pueden conectarse a Internet en su PC incluso cuando la hora está configurada correctamente y el navegador está actualizado. En tales casos, debe profundizar en Windows 10 para resolver los problemas de la red central. Entonces, en esta guía, le brindamos una lista de herramientas útiles para ayudarlo a solucionar problemas de conexión de red en Windows 10. Desde herramientas de línea de comandos y restablecimiento de configuraciones de red hasta varios solucionadores de problemas, lo hemos cubierto todo. Entonces, en esa nota, saltemos a la guía.
Solucionar problemas de conexión de red en Windows 10 (2021)
Aquí, puede expandir la tabla y revisar todas las soluciones que pueden ayudarlo a resolver problemas de Internet en Windows 10. Puede hacer clic en los enlaces a continuación y pasar a la sección deseada de inmediato.
1. Puede utilizar el comando IPConfig para solucionar la mayoría de los problemas de red comunes en Windows 10. Pero antes de eso, debe abrir el símbolo del sistema. Presione la tecla de Windows una vez y escriba “cmd”. Después de eso, haga clic en “Ejecutar como administrador”.

2. Una vez que la ventana del símbolo del sistema esté abierta, comience a escribir los comandos de IPconfig. El primer comando es ipconfig /release y libera la configuración IP actual.

3. Después de eso, ejecute el ipconfig /renew comando para obtener nuevas configuraciones de IP del servidor DHCP.

4. A continuación, puede limpiar el DNS con ipconfig /flushdns. Descartará la caché DNS local obsoleta de su PC. Y a partir de ahora, su computadora almacenará nueva información de DNS, lo que significa que no enfrentará errores como “DNS_PROBE_FINISHED_NXDOMAIN” en Chrome. Si se enfrenta a este error, ejecute este comando para resolverlo al instante.

1. Netsh es otra utilidad de línea de comandos que puede ayudarlo a restaurar la conectividad de red en Windows 10. Si enfrenta algún tipo de problema de red, grande o pequeño, este comando lo ayudará a resolver el problema. Ejecutar el netsh winsock reset comando, y restablecerá toda la pila de red en su PC.

2. Luego, reinicie su PC y esta vez, no tendrá problemas de Internet en Windows 10. Si estaba viendo el mensaje “ERR_CONNECTION_RESET”Error en Chrome o Microsoft Edge, entonces esto probablemente debería solucionar el problema.

Ping no es un solucionador de problemas, pero es un comando útil para verificar la confiabilidad de su red en Windows 10. A partir del tiempo de respuesta, puede medir si su PC necesita un diagnóstico de red o no.
1. Solo ejecuta ping 127.0.0.1 en el símbolo del sistema para comprobar y verificar si TCP / IP está instalado y configurado correctamente en su PC. Si obtiene una respuesta de “Conexión fallida”, significa que tendrá que restablecer toda la arquitectura de red con el comando ‘netsh’.

2. También puede ejecutar ping [IP address or website] para comprobar qué tan bien está funcionando Internet y si requiere algún diagnóstico o no. Por ejemplo, estoy corriendo ping beebom.com. Aquí, si el tiempo de respuesta es realmente alto, significa que necesito diagnosticar la pila de red en mi PC.

Si los métodos anteriores no funcionaron, puede probar el solucionador de problemas de Windows integrado para solucionar los problemas de conexión de red en Windows 10. Así es como lo usa.
1. En primer lugar, presione la tecla de Windows una vez y escriba “solucionar problemas”. Ahora, seleccione el “Solucionar problemas de configuración” opción de los resultados de la búsqueda.

2. A continuación, haga clic en “Solucionador de problemas adicional“Opción.

3. Finalmente, haga clic en “Conexiones a Internet” y luego haga clic en “Ejecutar el solucionador de problemas”. Detectará el problema e intentará solucionarlo automáticamente.

4. Además, desplácese hacia abajo y haga clic en “Adaptador de red“. Después de eso, ejecute el solucionador de problemas para solucionar la mayoría de los problemas relacionados con el adaptador.

1. Por último, si ninguno de los métodos anteriores le funciona, debe restablecer toda la red desde la configuración de Windows. Presione la tecla de Windows una vez y abra la página de configuración de “restablecimiento de red”.

2. Aquí, haga clic en “Restablecer ahora” y Windows 10 elimine todas las configuraciones para DNS, DHCP, VPN, conmutadores virtuales, adaptadores de red y más. Después de eso, reinstalará automáticamente todas las configuraciones y protocolos a su configuración predeterminada. Es probable que solucione sus problemas de conexión de red en Windows 10, incluido el Error de certificado SSL en Chrome.

Resolver problemas de conexión a Internet en Windows 10
Así es como puede corregir los errores relacionados con la red en su PC. He ofrecido la mayoría de las herramientas útiles de línea de comandos que pueden solucionar problemas de Internet en un santiamén. Aparte de eso, también puede probar algunos solucionadores de problemas interactivos para resolver los errores. De todos modos, eso es todo de nosotros. En caso de que su PC se haya vuelto más lenta con el tiempo, aprenda cómo acelerar la PC con Windows 10 con nuestra guía dedicada. Y si tiene alguna pregunta, asegúrese de comentar a continuación y lo ayudaremos.